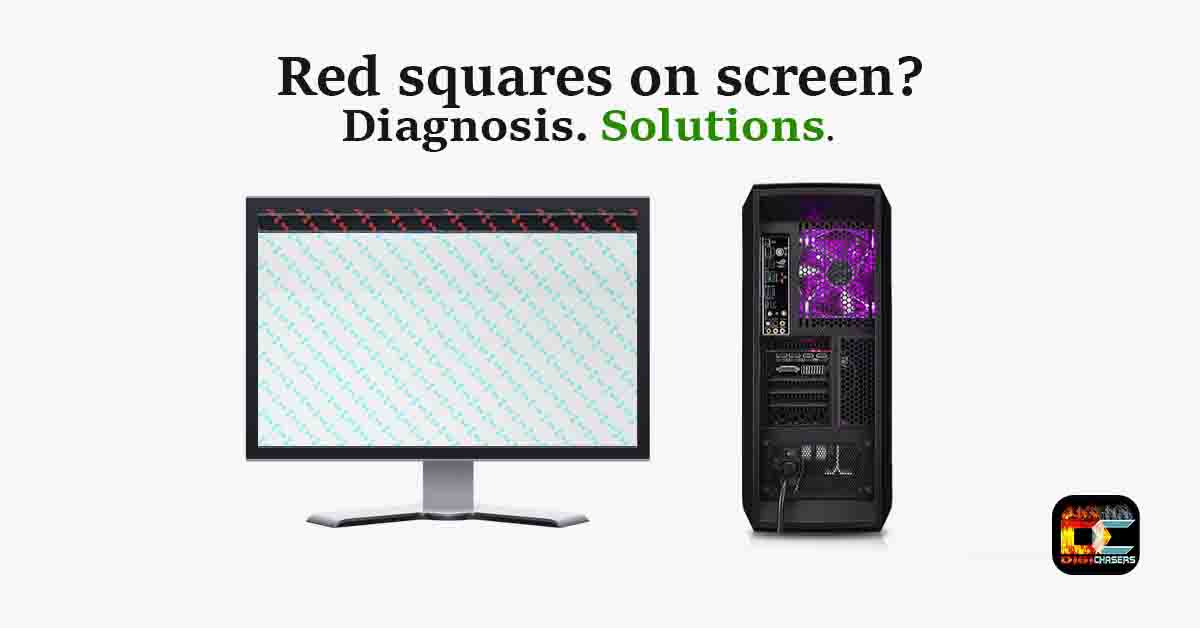Hello digichasers.com readers, Today, we will discuss an issue any gamer can face. I was recently approached by a friend who wanted to play computer after long working hours. And just turned on the game and noticed red squares on the screen.
Today, I will help you and present possible solutions. Keep in mind that each failure is unique, so solutions can also be different.
Short answer
In most cases, red squares on the screen are artifacts that occur in the faulty GPU.
Problem diagnosis

To solve any problem, you need to know the origin of the problem. The GPU (graphics processing unit) transmits the image to the monitor, so you should start checking from here first.
Switch cables and connectors

- Determine if this is a GPU problem. Suppose there is an option to disconnect the HDMI / DVI / Display port / VGA cable from the GPU and connect straight to the motherboard (if your CPU has an integrated GPU like Intel HD).
- Also, if your GPU supports more ports like HDMI, Display port etc., you can try connecting it to other ports.
- If the artifacts disappear, then the problem is with your existing GPU.
Try another monitor
- While the artifacts are on the screen, try connecting another screen to the computer.
- If the problem persists, it indicates a problem outside the monitor.
Connecting the GPU to another PC
- Try connecting the GPU to another working computer if you have this option. This will isolate the GPU from other possibly faulty PC parts, and if the problem persists on another computer, it means a GPU problem.
- If the artifacts did not appear on another computer, then the problem is with the other components of the computer, not the GPU. For example, It can be a PCI-E port (on your motherboard) problem or PSU problem.
GPU diagnostics
First of all, you should pay attention to the GPU’s temperatures. Nvidia and AMD have companion software for their graphics cards, so you can check the GPU temperature using them.
You can also take advantage of third party programs like MSI Afterburner or SpeedFan to check GPU working temperatures.
Normal GPU temp while gaming should be from 65 to 85 ° C (149 ° to 185 ° F) and at IDLE 40 to 60 ° C (104 ° to 140 ° F).
If artifacts do not appear immediately, note the temperature at which they occur.
Solutions to the problem
You can try the steps below to try to resolve the issue.
- Drivers – Try updating or reinstalling GPU drivers.
- If the GPU still has a valid warranty, send it in for warranty service.
- You can try to change the GPU thermal paste.
- If your GPU overclocked, you can try to underclock it.
Temporarily Repair
Warning: You are solely responsible for your actions, which may permanently damage the GPU.
If you fix the problem and it is the GPU. Also, your GPU warranty has expired, and you are close to throwing your GPU in the bin. You can try the OVEN method.
If none of the solutions worked and your GPU is faulty, you’ll need to buy a new GPU. You can find the new GPU on amazon.com (my affiliate link).
Related articles:
- LCFC Debug Page Information. Old BIOS?
- High GPU usage? Is it normal?
- Can Motherboard Bottleneck GPU? Answered.
- How to Undervolt Your CPU & GPU – Complete Guide (Safe)
If you have solved the problem another way or have other related questions, you can leave them in the comments section.