Toshiba is one of the most sophisticated and best laptop brands in the world. Whether it is gaming, freelancing, professional or business laptops, Toshiba is one of the most respected brands. The functions and operations of a Toshiba laptop are similar to any other laptop. However, here in this article, we will discuss different methods on how to screenshot on Toshiba laptop?

Each of these methods is different from the other. You may also use most of these methods on other laptops to take screenshots easily. Screenshots help you in saving some important screen for sharing with others or using as a reference.
How to take Screenshot on Toshiba Laptop
There are a number of methods that you can use to take a screenshot on Toshiba or any other laptop. However, one must always go for some easy methods.
Here, the number of methods are given for different reasons. It is possible that one method may not work or not produce the desired results. Therefore, one may always go for some other easy and productive method to take a screenshot on a Toshiba laptop.
Recommended to Read: Most Powerful Laptops You Must Buy Now
Now all these methods are discussed step by step in details below.
Method 1: Take a screenshot via keyboard combinations
This is one of the easiest and most commonly used screenshot methods. It normally works in all operating systems. This method let you take a screenshot of the complete screen in your Toshiba laptop. Step by step method is:
- Open the screen/ go to the window that you want to capture.
- Now press the Windows Logo Key (bottom left) along with the Prt Sc key (top right) on the keyboard.
- This will let you take a screenshot and save it in C:\Users\USERNAME\Pictures\Screenshots.
- In some laptops, there is an Fn key (along with Windows Logo key). For such laptops, you need to press the Fn key along with Windows Logo Key and Prt Sc key. This will also save your screenshot in the given Pictures folder.

- You may go to C:\Users\USERNAME\Pictures\Screenshots to see all your screenshots.
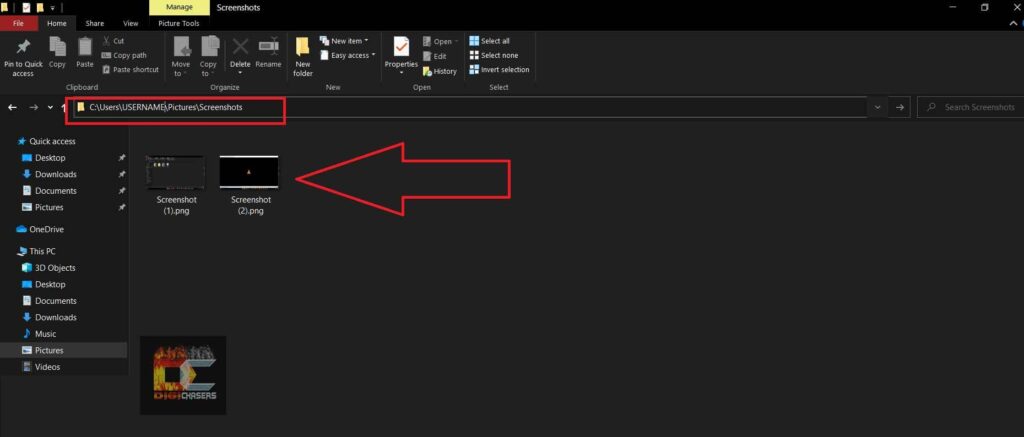
So, this is the easiest and quick method to take a screenshot of the complete screen. If this is not working for you, you may try the next methods.
Recommended to Read: Best Laptops For High End Gaming
Method 2: Take Screenshot on Toshiba Using Paint
This method is almost similar to the above method. Here, the only difference is you can do your desired editing using MS Paint. The step by step method is:
- First of all, press the Prt Sc key on the keyboard.
- If the laptop has Fn key, then also press this key along with the Prt Sc key.
- Now this will not save the screenshot in any folder as the above method.
- Go to Windows Start Menu and search for MS Paint.
- From search results, open the Paint application.
- Alternatively, press Windows Logo Key + R. This will open the Run box, where you can type your commands.
- Here write MSPaint and press enter. This will also open the MS Paint application.
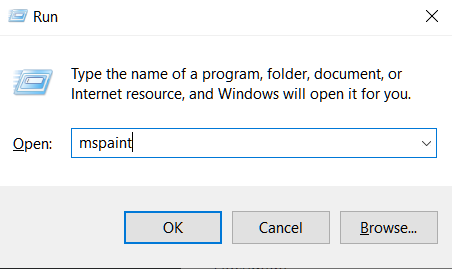
- Now after opening the Paint application, press the Paste option at the top, or press Ctrl + V on the keyboard.
- This will let you paste the taken screenshot.
- Now you can crop, resize or edit the screen as you want.
Method 3: Capture Screenshot Using Snipping Tool
This is another great method for taking screenshots that can be edited and cropped easily. The step by step details of this method are:
- In the search box on the desktop, type Snipping Tool.
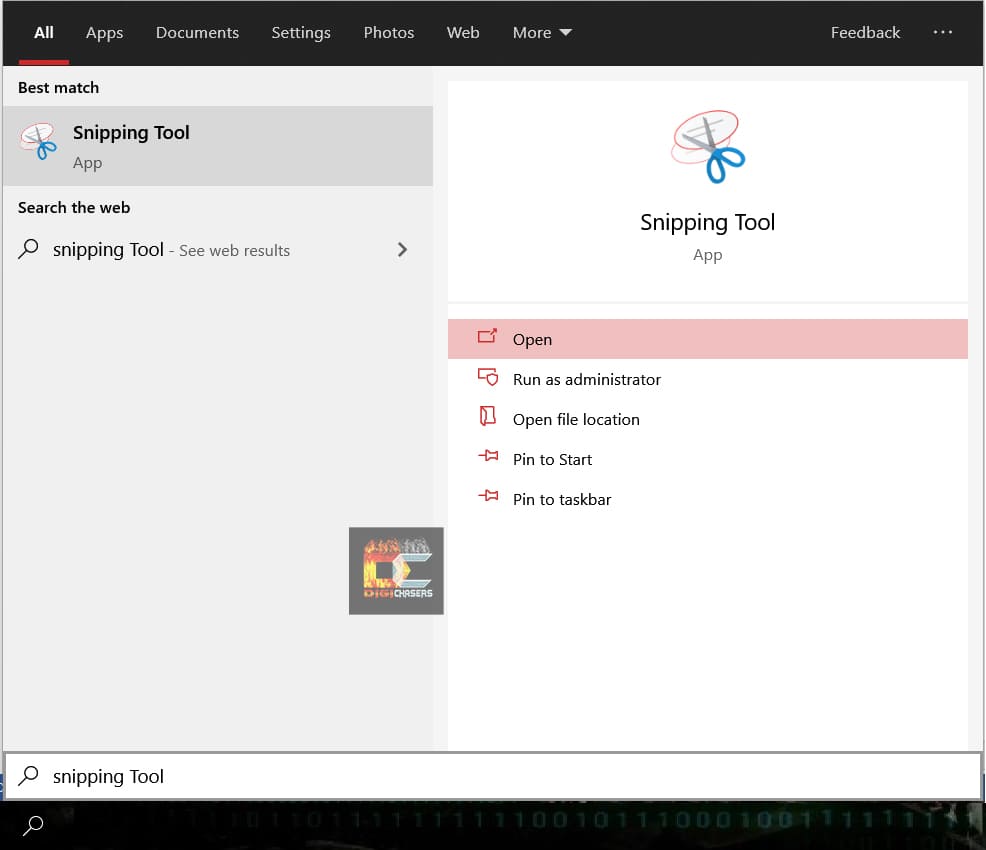
- Click on the Snipping Tool application to open it.
- Click New on the Snipping Tool window.
- After this, click and drag across the screen to select your desired area.
- A new screen of Snipping Tool will appear. Here you can click on the Save button to save the snap.
- Moreover, you can use the Pen Tool or Highlighter for quick editing as well.
Method 4: Take a Screenshot using a Robust Screen Recorder
There are a number of free applications available that can record your complete screen. One of the best screen recording application is Snagit. You can use it to record the screen along with the audio as well as take screenshots. The step by step methodology using Snagit is as follows:
- Download the Snagit application from Here.
- Now install Snagit on your Toshiba laptop and Run the application.
- It requires a simple Sign in. So just complete the simple Sign-in process.
- Now click the Capture button.
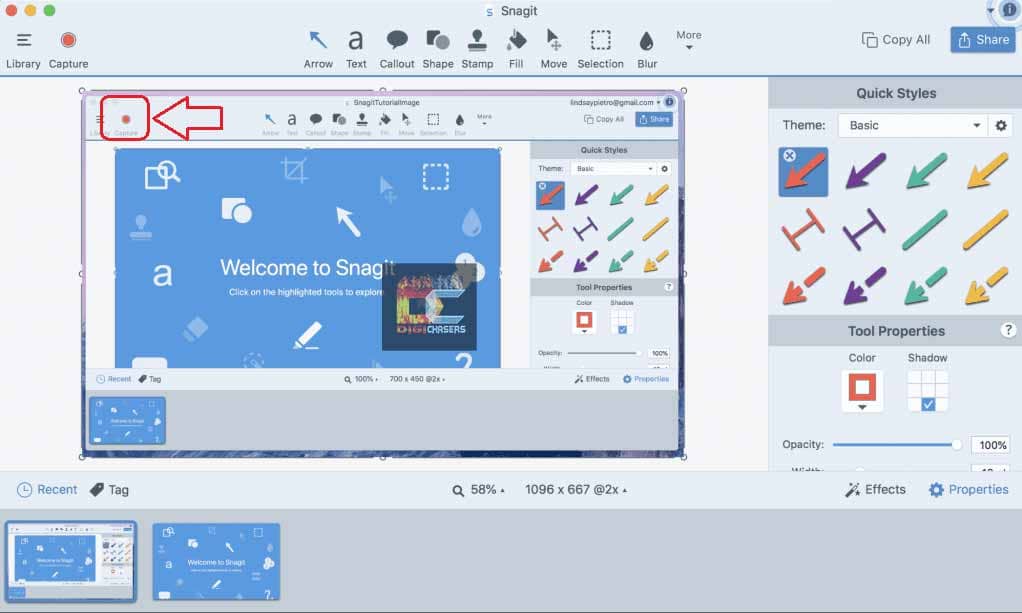
- Click and select the desired screen portion that you want to take a screenshot of.
- In the new window, click the Camera button to save a screenshot.
- You may Edit your screenshot or save it directly.
- Moreover, you may save your screenshot to any desired location easily.
In case you need Full version of Snagit for a professional and complete package, you can get it from Amazon.
Method 5: Capture Screen on Toshiba with Free Screenshot Capture
If you don’t want to go into the hassle of pressing the keyboard buttons, again and again, this method is for you. This online app is a powerful snapshot tool that lets you take a screenshot anywhere on the screen. Moreover, it saves your desired screen in any of the formats such as BMP, PNG, GIF, JPG, etc. Not only this, but you have a number of editing options as well.
To proceed with this method, you may follow this:
- Visit screenshot.net and Click the Take Screenshot button.
- Here if the site asks for a Launcher download, allow and install it.
- Afterwards, again press the Take Screenshot button.
- Now it is simple Click and Drag to save your screenshots.
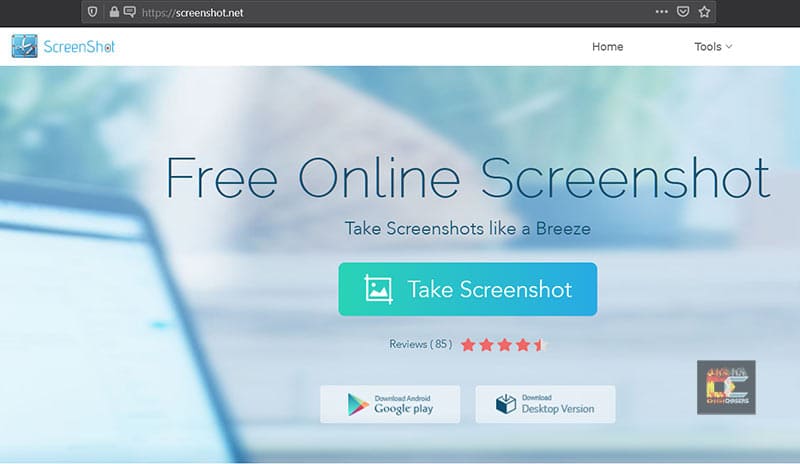
Recommended to Read: How to Extend Battery Life of Laptops
Method 6: Take Snapshot on Toshiba with Faststone Capture
FastStone Capture is a powerful screen capture and video recorder tool having tons of features. The purpose of including this application in this list is the number of versatile features. However, as this article is only related to taking screenshots, you may follow the given method:
- Download Faststone Capture from here.
- Install and run the program.
- You may go into settings and select the Hotkeys for taking screenshots.
- Here you will see a number of capturing options such as Scrolling Window, Freehand, Rectangular region, etc.
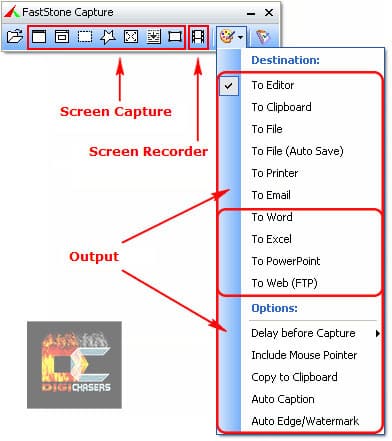
- Go with the options you desire.
Best Toshiba Laptops to Buy in 2021
If you are a Toshiba Lover, here are some of the best Laptops that you can get in 2021.
Conclusion
Screenshots help us a lot in saving a screen for later referencing, saving, as well as sharing with others. Here we discussed the six best methods of taking a screenshot on a Toshiba laptop.
So go ahead, try these methods, and tell us your most favourite ones in the comment section.