Have you ever faced this issue when you are in dire need of a power outlet to charge your laptop battery? Almost every one of us find themselves in such a drastic situation where the laptop battery is about to die. Especially these days, where almost everything whether studies or jobs, are going online, a battery is of critical importance in laptop. That is why you are going to need some tips to extend battery life of a laptop.

Most of the modern laptops are equipped with most efficient batteries as compared to the predecessors. However, still extending and improving battery life of a laptop is an important aspect that must not be ignored. That’s why we have written these tips to extend battery life of a laptop.
Why to Extend Battery Life of a Laptop
Even with most proficient batteries in latest laptops, the battery timings is always less as compared to the advertised levels. This is due to number of factors including environmental factors, power settings, number of installed and running apps, personal customization and others.

Some other reasons due to which you need to optimize battery of a laptop are:
- The battery is draining much faster as compared to the advertised levels.
- You are feeling an evident degradation of battery life over time.
- The battery level is good, but still you want to optimize for better timings.
- You are on the move and want battery to last longer.
- You don’t want to run to power outlet all the times and are settled in one comfy place doing your work.
Recommended to Read: Most Powerful Premium Laptops you must Buy
There may be number of other reasons. However, even without any reason everyone wants their laptop battery to last longer. That’s why we have written these best tips and tweaks to improve battery performance of your laptop.
Best Tips to Extend Battery Life in Laptops
Now coming towards these practical tweaks, all these tips are explained in details below.
1. Reduce Display Brightness
A laptop’s screen is one of the most responsible part in heavy power consumption. The display is a power hungry component and it takes a great amount of power to keep screen brighter. When the display is much brighter, the pixels consume more power as compare to a dim level.
Reducing brightness of screen extends a battery life significantly. In low light, it is always better to use lower brightness levels. This not only improves overall battery life, but health wise, it is also much better for eyes.
To reduced display brightness, you may use built-in keyboard Function keys. For example, on most HP Laptops, you will find brightness controls on F9 and F10 keys. Thus just hold Fn key and press F9 to reduce the brightness levels.
Similarly, in Windows 10, you may click on Notification Icon in right corner of Taskbar. Over here, you may control brightness levels with a slider easily.
Alternatively, you may also click on click on Start > Settings > System > Display. Here adjust the brightness using a slider.
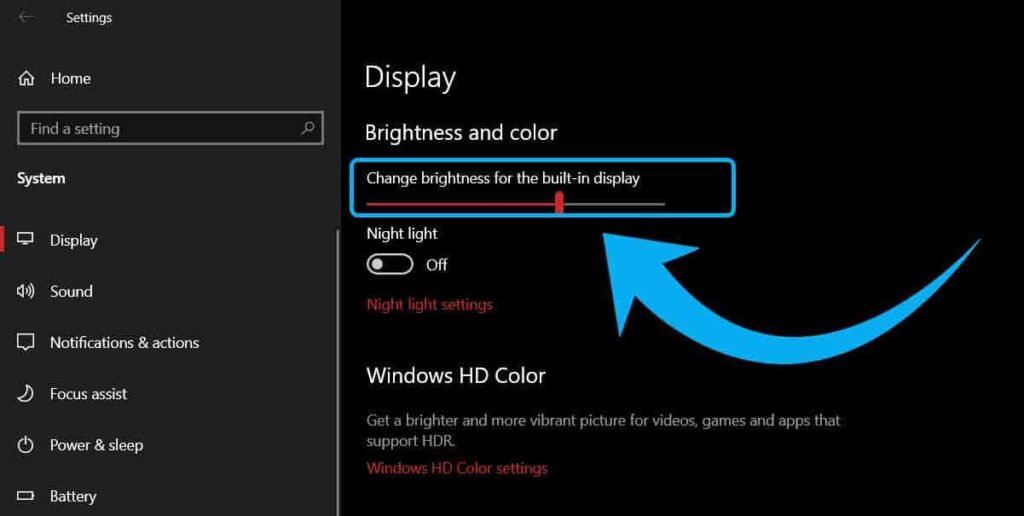
2. Tweaking Power Mode
Each Windows is having own built-in Power Modes. Especially taking about Windows 10, there are four main modes. These are Battery Saver Mode, Better Battery Mode, Better Performance Mode and Best Performance Mode. A quick review of each of these is given below.
Battery Saver Mode
In terms of battery life, Battery Saver Mode gives best battery timings and health. This mode is very useful when especially on low battery level. It takes out as maximum time as possible from your battery by disabling some Windows features and throttling down others.
Recommended to Read: Best Laptops For College Degree
However, here you will have a reduced screen brightness by 30%. Moreover, in terms of performance, you will not get some optimum level output. But still you will not feel a drastic difference in performance.
Better Battery Mode
In this mode, you will not have extreme battery level as compared to the Battery Saver Mode. However, this is a balance between battery life and performance.
Here you will have better battery life along with some normal performance. You will not feel any performance drop on normal usage. However, on a heavy usage such as gaming or rendering, you will feel a notable difference.
Better Performance
Again, this mode is actually a balance between performance and battery life. However, here you will get improved performance as compared to Better Battery Mode and a slight better battery life as compared to Best Performance Mode.
Actually, this is default recommended display mode on Windows 10.
Best Performance Mode
This mode is for ultimate performance and response levels. It handles all extensive tasks of CPU as well as GPU such as gaming or rendering in a lag-free and smooth manner.
However, this mode is very tough on battery. In this mode, you will see a drastic decline in battery timings.
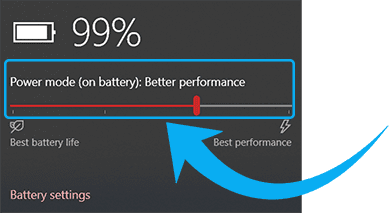
So now you must know, what should be your preferred mode for best performance as well as best battery levels? To change to your desired mode, click on battery icon in bottom right corner of Taskbar. Here drag the slider left and right to select your preferred Power Mode.
3. Turn off Bluetooth & Wi-Fi
Just like laptop’s screen, the wireless networking capabilities are the major battery eaters. If kept ON, the Wi-Fi as well as Bluetooth are going to drain the battery constantly when connected. Also, if these are not connected, they still consume a great amount of battery in search of networks/ devices.
If you are using internet, then it is better to use Ethernet port instead of Wi-Fi. However, as Wi-Fi is much more convenient as well as mobile, the Ethernet ports are not used very much. But still if you are low on battery or want to extend battery levels, Ethernet Cable is your best buddy.
Similarly, if you are far from a wireless connection and not able to use it, then it is better to switch off Wi-Fi. There are two different easy methods to do this.
- All latest laptops have either a Function key, usually F12. Others have a hard key located on top keyboard corners. Just press this key to switch ON or OFF a Wi-Fi.
- Another method is using Notification Bar at the right bottom corner of Task Bar. Here press the Wi-Fi/ Network & Internet Settings. Just Click on Wi-Fi icon to switch ON/ OFF Wi-Fi.
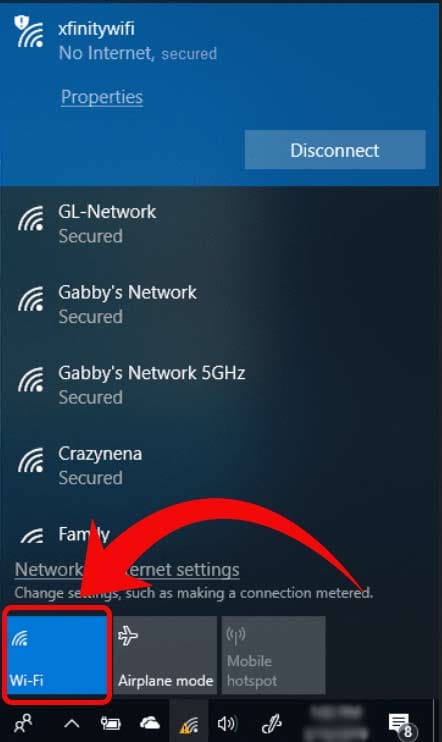
4. Adjust Laptop’s Power Settings
Similar to Power Mode, you may adjust laptop Power Settings as well as tweak a Power Plan as well. The Power Settings include adjusting Power & Sleep settings.
To change Power Settings in Windows 10, just type Power Settings in Start Menu Search Box. Here go to Power and Sleep Settings and adjust the Screen as well as Sleep settings on battery power as well as when plugged in.
Similarly, in here on the right side, you may find Additional Power Settings. If using any other versions of Windows such as Windows 7 or Windows 8, you may right click on battery icon in Task Bar and select Power Options. There are 5 different power plans to choose from; Balanced Power Plan, Power Saver, High Performance Plan, Ultimate performance and Custom Power Plan.
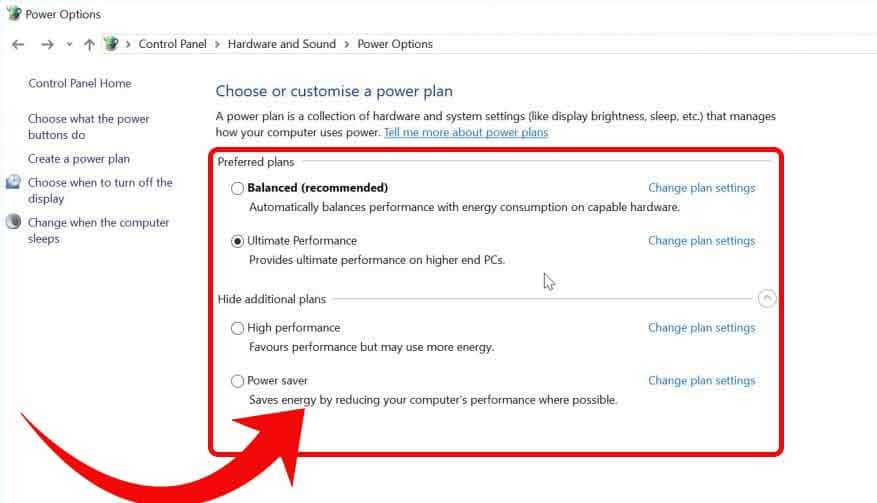
When low on battery or want to increase battery levels, it is recommended to use a Power Saver Plan. This plan gives optimum battery levels by reducing screen brightness as well as slightly decreasing performance.
Recommended to Read: Best Laptops For Streaming
These plans enable you to control the settings of power button, sleep button, closing the lid as well as hibernation and fast boot options. The Custom Power Plan enables you to customize your power plan in accordance to your requirements.
5. Stop Unessential Apps and Processes in The Background
If you are using many programs at one time, then there is a maximum chance that there are many unnecessary apps and processes running in the background. Though most of background apps consume less battery, however, some of these apps and processes drain a lot of battery.
Depending on CPU and memory or in short power usage consumed by these processes, you will notice a visible drop in battery timings. Once you stop or kill all these unrequired apps, the laptop’s battery timings will increase significantly.
To close such background apps is very easy. Right click on the Taskbar and select Task Manager from here. Here you will find all processes and apps currently running on your laptop. In case all these are not visible, click on View Processes from all Users. This will display complete list of processes/ apps presently running on laptop. To stop/ kill any of these, just right click on any process and click End Task. You may also select any process and press Delete button to end that process.
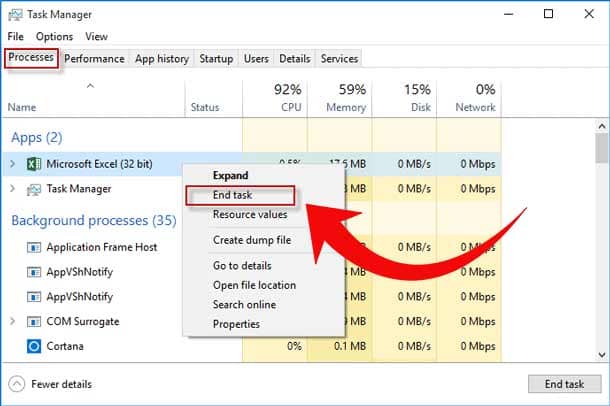
6. Provide Proper Physical Environment
If a laptop is constantly used in a hot and humid environment, not only its battery life is affected but overall health of a laptop is severely degraded. Laptops and computers must be kept in an optimum environment for efficient functioning. Though extreme cold temperatures are also dangerous, however, these are not as hazardous as hot and humid environments.

In case a laptop is constantly used for a longer period or with extensive usage, then the laptops usually heat up. During such scenarios, it is always recommended to let a laptop cool down by ending the extensive processes and leaving a laptop idle for some moments.
Another option is to use a Laptop Cooling Pad/ Fan which keeps a laptop cooler at all times even with excessive usage. This option is most recommended and suitable for those doing extensive gaming or some other power hungry tasks.
Some of the most recommended Laptop Cooling Pads are:
- Gaming Laptop Cooling Pad, 4500RPM Strongest Laptop Cooler
- TopMate C5 10-15.6 inch Gaming Laptop Cooler Cooling Pad
- Laptop Cooling Pad , 14-17 Inch Double Blower Cooler Pad
7. Stop Antivirus Running in the Background
In this era, if you are downloading some pirated software, then it always come with a malware. These malwares especially Ransom Wares are very common these days, where all your data becomes encrypted and you cannot access any of your data without paying the ransom. Therefore, an Anti-Virus is a must software to safeguard a PC/ Laptop against all these viruses.

Anti-Viruses such as Avast, Kaspersky, AVG, Avira, McAfee and others provide an optimum protection against all such viruses. However, due to their Real Time Protection feature in background, a battery is drained really fast.
Recommended to Read: Best SSD for Gaming
It is therefore always recommended to use a lightweight Anti-Virus such as a built-in Windows Defender. Truly speaking, if it is constantly updated, no Anti-Virus can beat this in its well optimized performance. Moreover, it provides complete ultimate protection against any malwares, viruses and ransom-wares. Also it doesn’t come with other tune-up utilities and bloat-wares causing extra load on a laptop.
Additionally, if still you are facing low battery timings, it is recommended to do manual scanning daily and turn off the Real-Time Protection feature. In this way an Anti-Virus will not run in background and cannot drain your laptop battery.
8. Swap HDD with SSD
Have you got some extra money that you can spend on a storage drive? Why not go for an SSD? The days of old traditional hard drives are becoming a past now. Old classis HDDs operate using mechanical disks. This not only consume more power but are also delicate and short-lived. Moreover, HDDs have much slower speeds as compared to SSDs.
SSDs (Solid State Drives) are advanced storage drives that operate on flash memory. These require much less power as compared to the hard drives having mechanical parts. Moreover, SSDs are much reliable, durable and faster as compared to HDDs.

If you want to replace HDD of your laptop with SSD, these are the most recommended ones you must go for.
- Samsung SSD 860 EVO 1TB 2.5 Inch SATA III
- SAMSUNG 870 QVO SATA III 2.5″ SSD 1TB
- Western Digital 500GB WD Blue 3D NAND Internal PC SSD
Therefore, if you want to upgrade, go for an SSD and you will see a visible improvement in battery timings as well as overall performance of laptop. Also, you can buy an external casing for your old HDD and use it as external storage for backup purposes. Some good casing for a SATA HDD are :
- Sabrent USB 3.0 to SATA External HDD Lay-Flat Docking Station
- RSHTECH Hard Drive Enclosure, USB 3.0 to SATA External HDD
- SABRENT 2.5-Inch SATA to USB 3.0 External HDD Enclosure
9. Using Hibernate Mode
Most of us are in habit of putting our laptops in Sleep Mode. This is really nice as we get a much faster access as compared to waiting for complete booting up. Though this mode does not consume a lot of battery, however, still it is responsible for draining slight battery. The reason is it is still consuming power to keep current state of laptop (processes/ tasks) in RAM.
For better battery timings, it is always recommended to use Hibernate Mode. This mode is a bit slower as compared to Sleep Mode in bringing back laptop to life instantly. However, here you will have upper hand in battery timings.
The reason is this mode saves your current workflow of system in a file and then turn off system completely. Upon switching ON, the system loads the file instantly from Storage and you get a much quicker system booting.
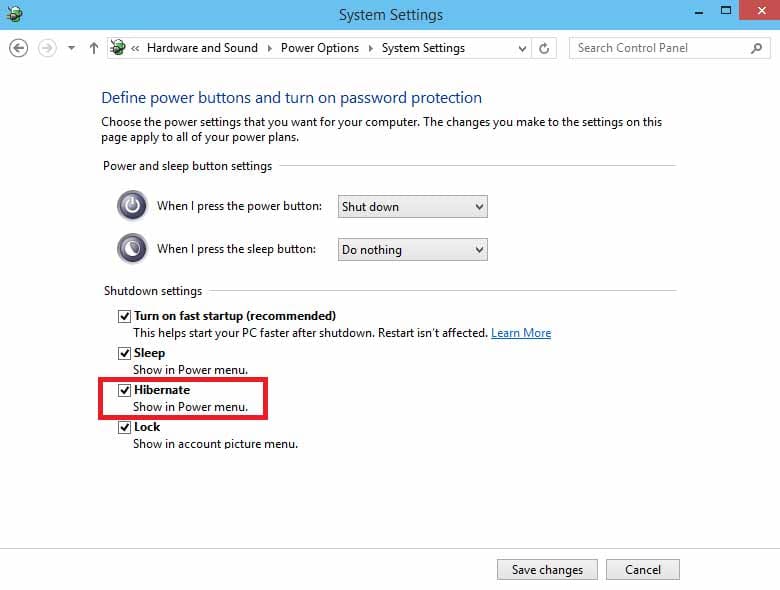
Hence, if you want to improve battery timings, you may always opt for Hibernate Mode instead of Sleep Mode.
10. Remove Extra Peripherals
Most of the times we connect additional peripherals for additional functionality and productivity. These include a Mouse, Headphones, USB Drives, Portable Hard Drive, Webcam, etc.

As motherboard have to provide requisite power to each of these peripherals, therefore they are very hard on laptop’s battery. Moreover, some of these devices have their own software and drivers that uses laptop’s Processor and RAM and thus consume its battery’s capacity.
Recommended to Read: Best External Monitors
Therefore, when you are not using any of these devices, just unplug these to save power. For example, if you have completed copying data from USB drive, remove it for saving battery. Similarly, some laptop’s have built-in Webcam, turn it off or disable it, when not in use.
11. Defragment Your Storage Drive
If you are using a Solid State Drive, you don’t need this process. However, in case of a HDD, you must go for this at least once in a month. It improves data access performance for a hard drive.
After Defragmentation, you will experience visible faster speed as well as loading time. Thus, resultantly your overall experience becomes faster, saving you a huge chunk of battery.
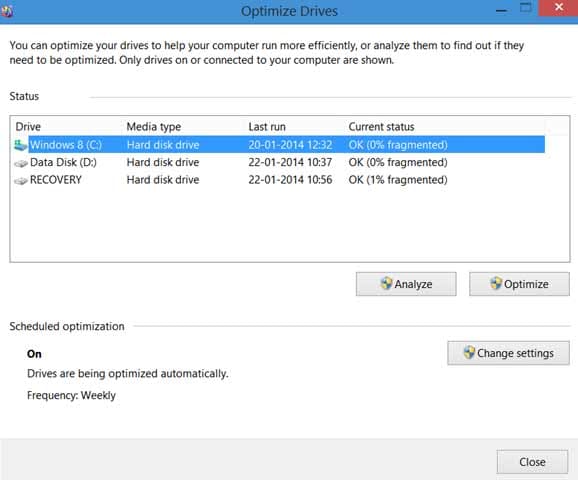
To perform this process is very easy. You have to perform the following steps:
- Click on Start Menu Search Bar and write Defrag.
- Here select Defragment and Optimize Drives.
- Select the drive that you want to Defrag.
- Click on Optimize option.
- Repeat from step 1 for other disk drives as well.
12. Keep Storage Drives Empty
Sometimes we have a huge chunk of data including Movies, Games, Work Data and other files. If junk is not cleaned regularly, all this pile up and ultimately we have Red indication that our storage drive is full or almost full.
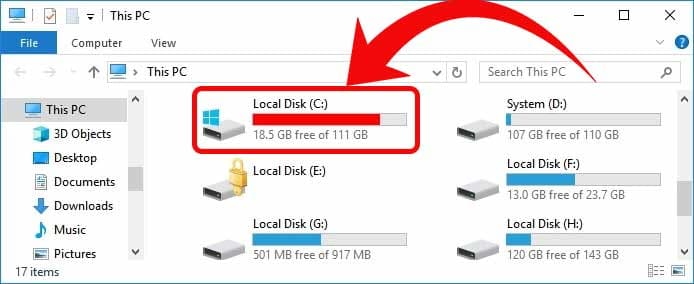
This is actually very bad in terms of performance as well as battery. Having filled storage will slow down your workflow as well as is heavy on battery. Therefore, it is at all times recommended to keep drives clean and empty as much as possible.
Especially, the drive in which Windows is installed (normally Drive C) must not be filled more than 70%. In this way you will have optimum performance, which will result in extended battery health as well as timings.
13. Keep Laptop on Hard Even Surface
A laptop is having air vents placed at bottom or sides. These vents are used in drawing in air using laptop fans. This is of crucial importance to keep critical components such as CPU and GPU cooler. If temperature of a laptop increases, it is going to drain battery drastically.
That is why, a laptop must not be placed on soft surfaces such as bed, pillow or blanket. These are going to block the air vents and thus you will have little to no air flow. The fans will be forced to spin much faster and thus as a result you will have a drastic battery drain in no time.
It is recommended to use laptop on a hard flat surface such as a desk or table. However, if still if you want to use laptop in a lap, one must go for a lap desk.

Some recommended budget lap desk options are:
- LapGear Home Office Lap Desk
- Laptop Desk for Bed,LEEHEE Adjustable Lap Bed Tray
- Lap Desk, NEARPOW Laptop Lap Desks
14. Decrease Volume Levels/ Use Headphones
All latest laptops, especially the gaming and entertainment ones are equipped with powerful speakers. These built-in speakers consume a great amount of laptop’s power especially when on higher volume levels. The reasons is louder sound is due to higher voltage and current. So more voltage and current is going to draw more power from laptop’s battery. Similarly, large speakers are obviously going to draw more power as compared to smaller ones.
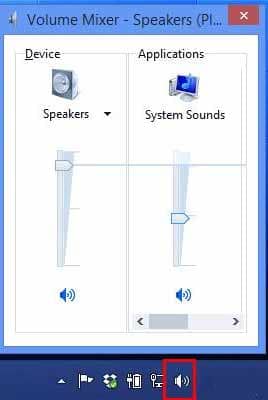
Thus if you are gaming or listening to some music, it is better to turn the volume down if you want to save battery level. As an alternate, you may go for some good pair of Headphones or earphones. Thus, you may enjoy a louder and better audio experience, along with great battery savings.
Recommended to Read: Best Wireless Headsets to buy
15. Replace Battery/ Carry an Extra Battery Pack
Every laptop’s battery is having its own lifespan. It depends on time as well as charging cycles. The older a battery is and more it is being charged and discharged is going to have lost its optimum performance. Usually a laptop’s battery works perfect for 2 years more or less.
However, whatever the brand and quality of battery is, it is going to degrade with time. Thus, if you have tried all tips and tweaks but still not getting enough from your battery, it is finally time to replace it. Check your laptop as well as battery specs and just buy a new battery from Amazon.
Most of the laptops have removable battery. So if you got a new battery, just remove the older one and replace it with the brand new one.
Alternatively, if you are not in mood of battery replacement, you may go for external battery pack. These battery packs act like a power bank for laptop. You have to charge it using laptop’s charger/ own adapter and then whenever required just plug this in laptop as you plug laptop’s adapter. You must check the specifications in accordance with your laptop.

Some best recommended battery packs are:
- Portable Charger RAVPower 80W AC Outlet 20000mAh 30W
- MAXOAK Laptop Power Bank 185Wh/50000mAh(Max.130W)
- USB C Portable Charger RAVPower 20000mAh 60W
More Tips to Improve Battery Life
Here are some more great tips and tricks to improve your battery life more.
Turn Off Screensavers
It is a common myth that screensavers save energy. However, it is not true as screensavers do not save energy. As a screensaver has to play an animation, so it uses energy to display and keep that animation on screen. Therefore, you may turn off screensaver and instead opt for turn off screen for more battery savings.
Turn Off Your Keyboards Backlight
Keyboards backlight appears to be very cool as well as helping. However, this option may only be used in low light or darkness. In condition where there is significant light, same may be turned off for extra battery saving. You will see a significant improvement as for some laptops, backlight are causing severe battery drain issues.
Close Browser Tabs
On a lighter side, Google Chrome is known as an enemy of RAM. Not only Chrome but all browsers consume a great amount of power especially with a lot of opened browser tabs. This directly affects the overall health and timings of a battery.
Recommended to Read: Best Smallest Mini Cameras to spy everything
Therefore, one must close all unnecessary tabs to ensure less consumption of battery level.
Black Wallpaper
Another great tweak is to use a plain black or completely dark wallpaper. A lighter wallpaper requires each pixel to light up more, thus consuming extra power. You can change to a dark background or color by visiting Settings > Personalization > Background.
Battery Management
After all these great tips, tricks and tweaks, one must know proper battery management. You should check regularly which apps or processes are consuming most battery.
For this go to Settings > System > Battery and here observe Battery usage per app. Here you can select Time Period of 24 hrs or 1 Week. This tells you about battery consumed by each app in given time period.
If you think an app is consuming too much of battery level, or is running in background just terminate that process if not necessary. Alternatively, in given list, if you find an app having unnecessary battery usage, click on that app and in appeared menu you will see an option Choose when this app can run in the background. Here select Never, if you want to save some battery juice.
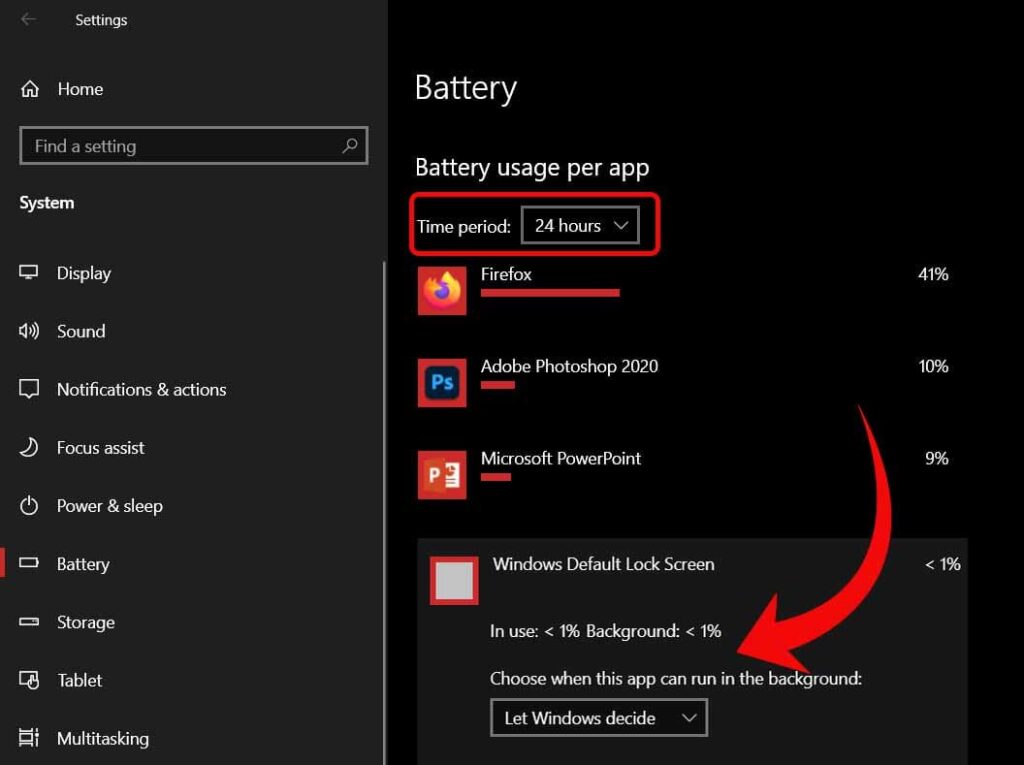
Conclusion – How To Improve Battery Life of a Laptop?
In above step by step methods, we have given you detailed tips to extend battery life of a laptop. If you want to have a healthy battery for a longer time, it is always recommended to properly charge and discharge a laptop.
Want to understand more about electricity and batteries? Our recommended articles:
- How many Amps does a TV use
- How to Charge Laptop Battery Manually
- What Battery is equivalent to LR44?
Last but not the least, if you think some other great tips can ensure better battery life of a laptop, drop your suggestions in comments.


