Even with the release of PS5, a larger community of gamers still relies on PS4. It may take a considerable time for PS4 to become obsolete.
Even as a PC gamer, sometimes a person wants to play PS4 games on a laptop or PC. Therefore, how to play PS4 games on a laptop or computer is the most frequently asked question by many PC gamers.

A PS4 application is usually used to control a PS4 from a PC, Mac, or laptop. Thus, you will have an immersive gaming experience of PS4 gaming by connecting remotely through a PC.
Though it sounds very easy, the process sometimes becomes tricky for beginners. We have written a beginner-friendly, detailed article to enjoy PS4 gameplay on your laptop screen.
Requirements
Though each process has different requirements, however basic requirements for these processes are given below:
- Laptop with HDMI input
- HDMI (High-Definition Multimedia Interface) cable
- PS4 console
Problems & Constraints
Though it may sound very simple, plug in the HDMI cable at the HDMI ports of both the laptop and PS4. However, the process is not quite simple. Some certain issues and constraints need to be addressed before enjoying seamless gameplay.
One main constraint is that HDMI is a one-way (unidirectional) connection. Both the HDMI ports at the laptop and PS4 are output ports. Therefore, connecting them directly via HDMI cable will not lead anywhere.
That’s why we have written this detailed article to play PS4 on a laptop screen with HDMI.
Methods to play PS4 on Laptop with HDMI
There are several methods to play PS4 on a laptop screen using an HDMI cable. However, we have two most favorite ones. These methods are hassle-free as well as easy to implement. Now we will explain these methods in detail.
1. Using Video Capture Card.

Playing PS4 on a Laptop screen/ computer using a video capture card is one of the easiest and hassle-free methods. The requirements for this process are:
- PS4 Console
- File Sharing Enabled (Using Network Settings on PS4 console)
- Laptop
- Video Capture Card
- WIFI or Ethernet port (Laptop and Console connected through Ethernet cables on the same router)
- Dual-Functioning HDMI
The step-by-step process for this method is given below:
Step 1: Installation of VCC
Using a USB port on your computer or laptop, plug in and install the Video Capture Card (VCC). It is highly recommended to use a VCC of superior quality.
Step 2: Connection
You need to connect the PS4 Console and laptop/ computer using VCC. For this, use an S-Video Connection Cable to connect the PS4 Console to VCC. Insert HDMI-in to the VCC and HDMI-out to the Console.
Step 3: Software Installation
On your computer, download a respective Video Capture Card Software such as the one Over Here, or you may also get one with your own VCC. Install the software as per the normal procedure.
Step 4: Final Setup
Once you have installed the VCC software, it is time to play PS4 on your Laptop finally. Now turn the PS4 Console ON and run the VCC software on a laptop/ computer. And voila, you will see your PS4 Console on your laptop or computer screen.

Some of the best Video Capture Cards that you may get from Amazon are:
- Elgato HD60 S Capture Card 1080p
- Elgato HD60 S+ Capture Card1080p60
- Rybozen Audio Video HDMI Capture Card
2. Streaming Service/ Remote Play
This is another easiest and bug-free process to enjoy your PS4 gameplay on a laptop screen. Remote Play is a Streaming Service being offered by SONY. It allows PC and Mac users to enjoy PS4 gameplay on laptop or computer screens without additional requirements. This is one of the favorite methods among PC gamers who want to enjoy PS4 on their gaming PCs.

To setup Remote Play, one needs to fulfill the following requirements:
- PC or Laptop
- PS4 console
- PS4 Account
- USB Cable
- Internet Connectivity
Now let’s come towards a step-by-step process to enjoy PS4 gameplay on a laptop using Remote Play.
Step 1: Remote Play Download
First of all, you need to download Remote Play Software. You may download the official Version using this link.
Step 2: Remote Play Configuration
After downloading Remote Play software, you need to open and configure it. After running the Remote Play, go to the Settings option. Here adjust your display settings, such as resolution and fps, per your screen’s specification. The more powerful your laptop (especially GPU) is, the higher your settings may go.
Step 3: PS4 Console Initial Settings
After configuring your PC/ laptop, it’s time to configure the PS4 console. Turn ON your PS4 console and go to Settings. Here go to PlayStation Network > Account Management. From this, enable the ‘Active as Primary PS4’ option.
Recommended to Read: Fastest SSD for PS4
Step 4: PS4 Console Update
To use Remote Play, you must update your software to at least the 3.50 version. If it is not updated, go to ‘System Software Update’ to update your PS4 Console Software to the latest Version.
Step 5: PS4 Remote Play Settings
You must go to Settings > Remote Play Connection Settings and enable this option.
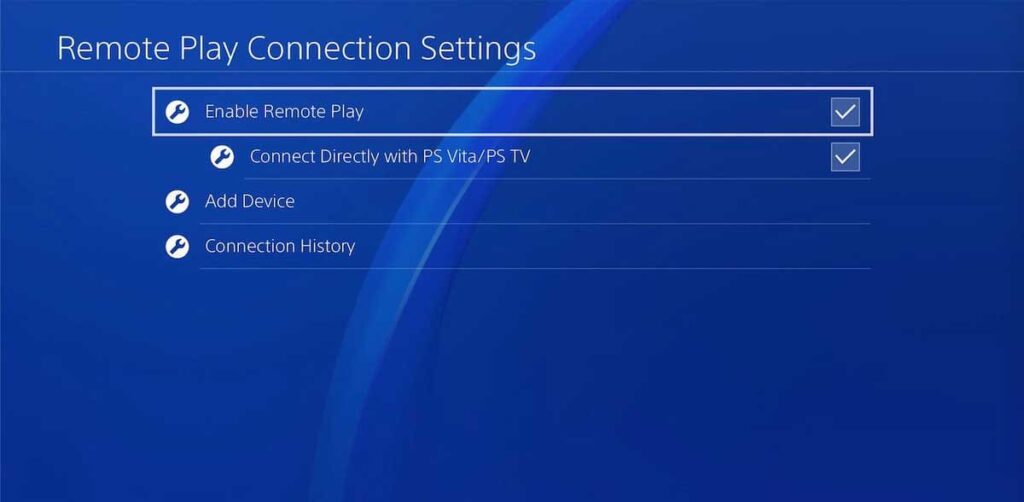
Step 6: PS4 Power Save Settings
To use Remote Play, you must have your Console ON. However, it is better to put the PS4 Console in Rest Mode. Thus, you will have Power Saving while playing PS4 using Remote Play.
For this, visit Settings > Power Save Settings > Set Features Available in Rest Mode > Enable Turning on PS4 from Network.
Step 7: Laptop – Console Pairing
Now you have to pair your laptop with PS4 Console. For this purpose, you need to connect your laptop/ desktop to your PS4 controller using a USB port. Similarly, you may connect it wirelessly by holding both PlayStation and Share buttons on the controller. The moment the LED of the controller starts flashing, connect it to your laptop or computer using a USB cable. Your controller will be paired to the laptop in just 4 to 5 seconds. In case it takes time, repeat this complete process.
Step 8: Final Setup
Finally, open the Remote Play app on a PC, laptop, or Mac. Here login to your PS4 account using your credentials. At this moment, your console must be switched ON. And that’s all to enjoy an amazing PS4 gaming experience using Remote Play on a Laptop or PC screen.
Conclusion
There may be several ways to enjoy the amazing gameplay of PS4 on a laptop using HDMI. However, we have discussed two main methods: Remote Play and Video Capture Card. These are the easiest and most hassle-free methods which enable you to have an amazing PlayStation experience on a PC or laptop.
If you have some other great method worth sharing or have any queries or confusion, talk to us in the comments below.
