While using a laptop, sometimes you will come across some really frustrating screen issues. The most annoying ones are the Blue Screen of Death (BSOD) and Pink Screen. Those who have not come across the pink screen must be the blessed ones, as this issue becomes a really annoying one. However, in this detailed guide, we will tell you about many methods to let you know how to fix pink screen on a laptop?

The pink screen issue is not only relevant to a specific laptop or brand. This issue may occur in any laptop, including HP, Dell, MacBook, Lenovo, Asus, Acer, Toshiba, etc. However, the good thing is that once you know about the techniques to solve this issue, you can use them on any laptop.
What is Pink Screen?
As the name suggests, the Pink screen issue will turn your laptop screen into a pink one, which is not normal.
We know that on a laptop screen, all colors are formed by the combination of Red, Green, and Blue (RGB) colors. That is why the laptop’s display uses the RGB color mixer to form all the screen colors. The RGB mixer mixes these three colors Red, Green, and Blue, in different ratios and thus provide some good vibrant colors.
However, the Pink screen issue occurs when the color mixing is not carried out properly. In this issue, the RGB mixer uses the Red color at the highest, the Blue at It’s near maximum, whereas the green color at somewhere mid-levels. This inaccurate combination results in the disturbing Pink Screen phenomenon.
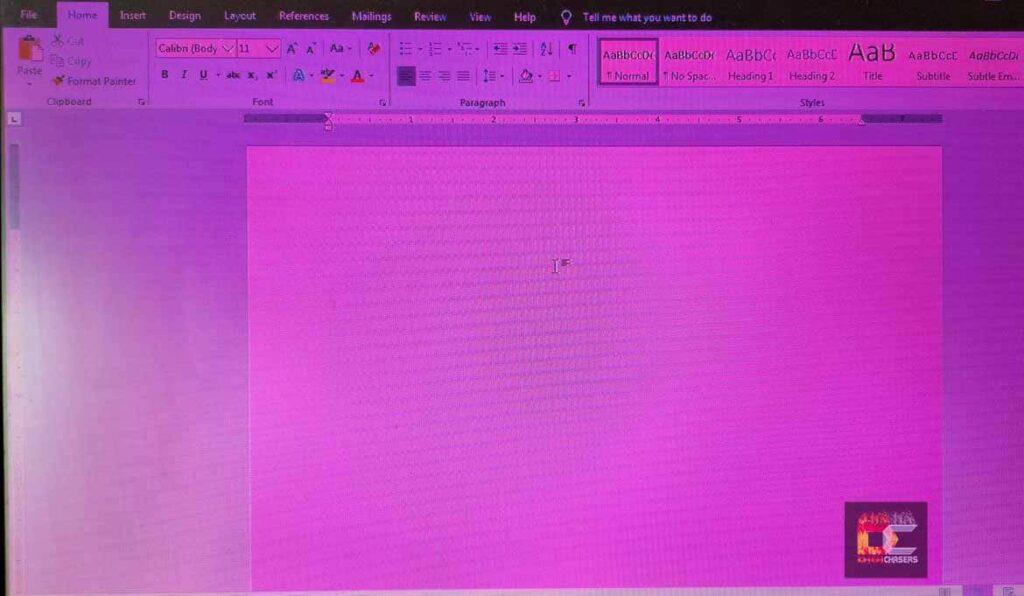
On each laptop, in different scenarios, the Pink screen issue will occur in different ways. Sometimes, it will cover only a certain area of the screen, whereas, at other instants, you will get this on the whole screen. Occasionally, in some cases, this issue also occurs in the form of Pink lines running all over the display.
Recommended to Read: Most Powerful Premium Laptops To Buy Now
Reasons Behind the Pink Screen on Laptop
The Pink screen issue may occur suddenly in any laptop without giving some prior hints of malfunctioning. In any case, the real culprit causing the Pink screen on the laptop may be due to Software or Hardware.
To identify the real cause, first, you have to make sure whether the issue is due to software or hardware. To confirm this, connect your laptop to any external or portable monitor using an HDMI cable. If the external screen also gives the same color discoloration as the laptop, the real culprit is the software.

On the other hand, if the external display gives you true vivid colors, something is wrong with the hardware part.
Once you identify the major problem maker, it becomes easier to diagnose the problem further.
Recommended to Read: Best External Portable Monitors For Laptops
Hardware Issues Causing Pink Screen
The hardware related issues that could be causing the Pink Screen on a laptop are:
- Defective display screen
- Loose cables
- Improper and faulty wiring connections
- GPU temperatures
Software Issues Causing Pink Screen
The software-related glitches that could be causing the Pink Screen on a laptop are:
- Outdated Graphics card drivers
- Viruses & Malware
- Software downloaded and installed from unauthorized sources
- Cracked software and apps
- Corrupt Windows files
Recommended to Read: Most Recommended Laptops for Streaming
Fixing the Pink Screen on Laptop
There are a number of different methods to resolve the Pink Screen issues. These solutions will fix your laptop’s Pink screen issues easily. All these methods are explained below.
1. Restart the Laptop
Not only for the Pink Screen issue, but whatever issue you face, always restart your laptop first. Most of the time, issues such as Pink screen, BSOD, or crashing occur due to some hardware or software glitch. So to bring everything back to normal, you need to restart the laptop.
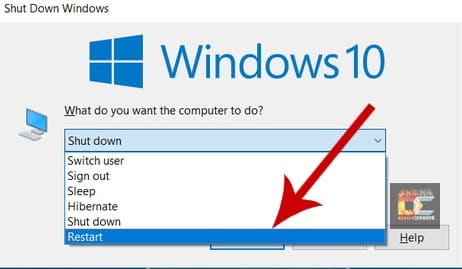
Hopefully, in most cases, your issue will get resolved once you restart your laptop.
2. Detach All Peripherals
The peripherals include all input-output devices connected to your laptop or computer. These include a USB keyboard or mouse, a flash drive, printer, scanner, headset, webcam, or other devices.

For this method, first of all, you need to shut down your laptop. Afterward, you need to remove all such peripherals connected to your laptop. Then restart your laptop and check if the screen issue is resolved. If the issue is resolved, plug in your peripherals one by one to catch the culprit causing the Pink screen issue.
In case of PC, start your PC with only a mouse, keyboard, and display and then observe the behavior.
Recommended to Read: Best Laptops For College Students
3. Inspect the Screen Physically
Whether it is a laptop or PC, the pink screen issue becomes a real frustration. In case of a PC, one must check for the VGA cable as well as its connectors.
In a laptop, you must inspect the screen physically by softly touching the screen at different top and bottom positions to observe the behavior. If the behavior changes from the Pink screen to normal or vice versa, then your Video Connector has become loose.
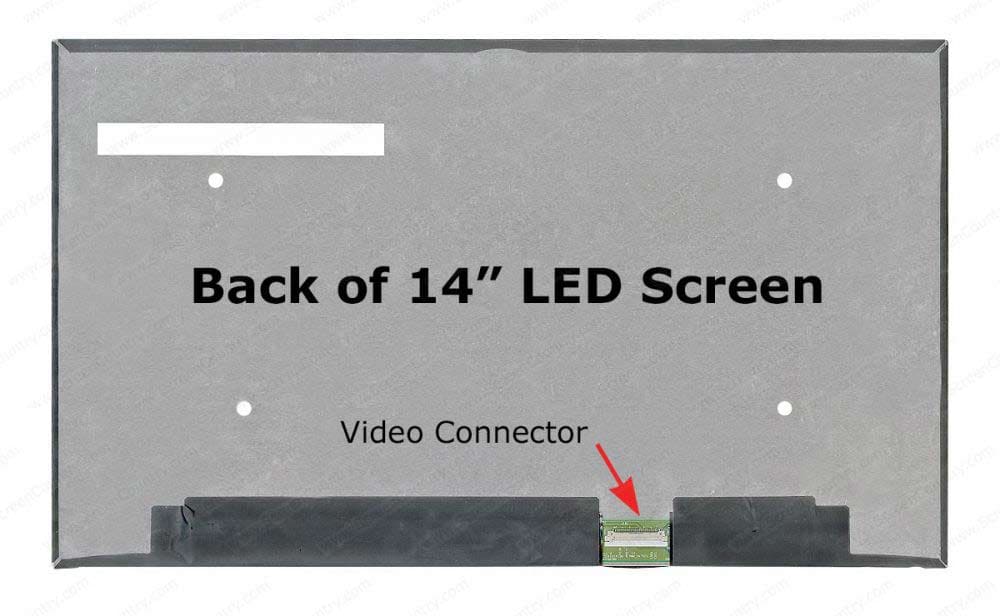
In other cases, if you kept pressing, and you just observe a glitch like change and no more, then there is a maximum possibility that the video connector has gone bad.
4. Update your drivers
This issue is related to the software side. Once you have confirmed that the issue is on the software side, then the first step is to update your Display Adapter (Graphics Card) and Monitor drivers. For this method, proceed as follows:
- Press Windows + X to open a menu.
- Here click on Device Manager.
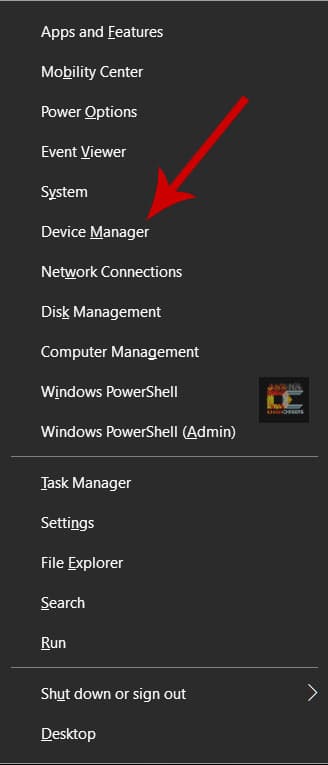
- Under display adapters, you will find your graphics card.
- In some cases, if you have a dedicated graphics card, there will be two drivers.
- Right-click on each driver and select Update Driver.
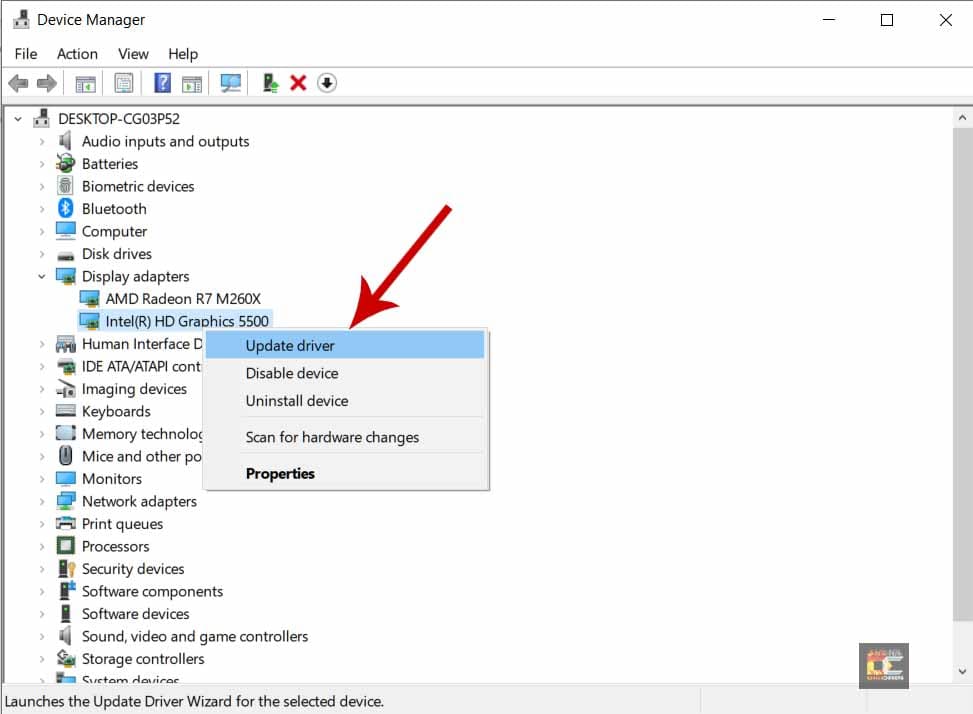
- Here choose Search automatically for drivers option and follow the on-screen instructions.
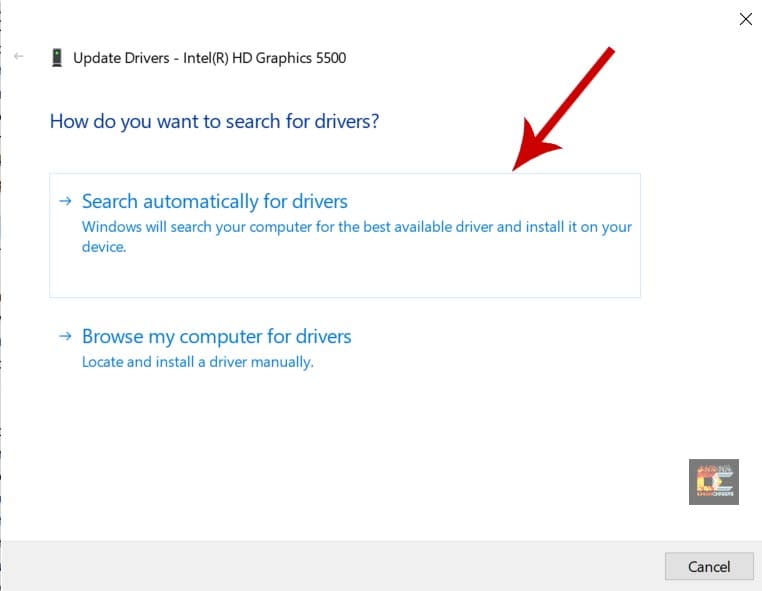
- If the driver is updated, then finish the installation
- Restart your laptop and check if the issue has been resolved.
- In case no new driver is found, you may visit the official site of your laptop and download the updated driver of your graphics card.
- If the issue is still not resolved, then update your Monitor drivers as well.
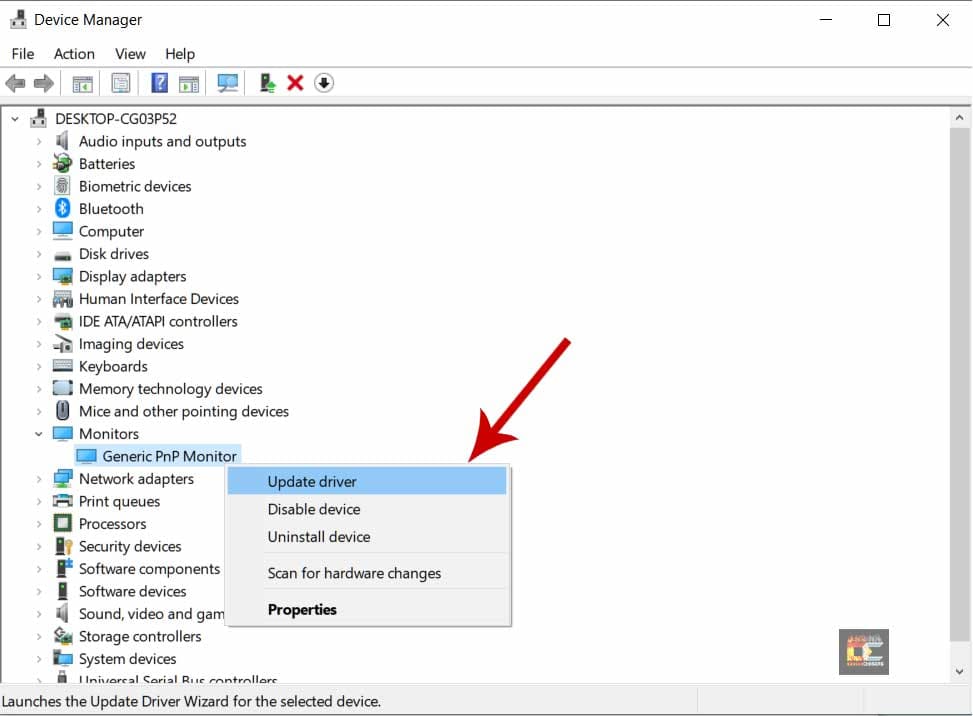
To update the drivers, one must be connected to the internet. An easy tool, DriverPack will search for updated drivers of all your devices and install it for you in an easy and hassle-free manner.
5. Use older graphics card drivers
Sometimes Beta version of a driver is released, which is made for testing purposes. In some cases, such drivers under trials may cause the malfunction of a laptop.
Similarly, for the Pink screen, most of the users reported that the latest releases of some GPU drivers are causing the Pink screen of death. If you are also caught up in such updates, then you need to revert to the driver’s older version.
To do this:
- Go to Device Manager and select your graphics card.
- Right-click on it and select Properties.
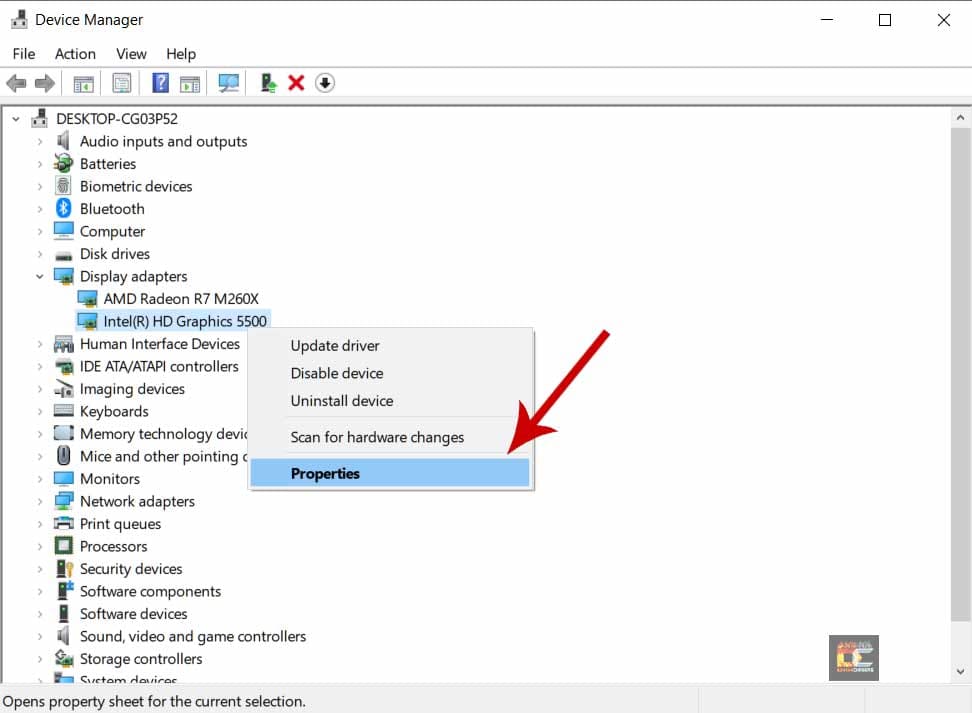
- Go to the Driver tab and select the Roll Back Driver option.
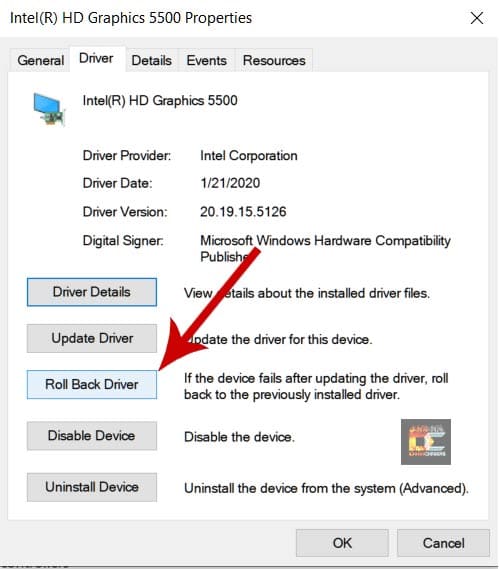
- Select any option in why are you rolling back and press Yes.
- Wait for the process to complete and then restart.
Alternatively, you can completely uninstall and then re-install the older version of drivers. For this method:
- Go to Device Manager and select your graphics card.
- Right-click on it and select uninstall the device.
- When the menu appears, check the delete the driver software for this device option and press uninstall.
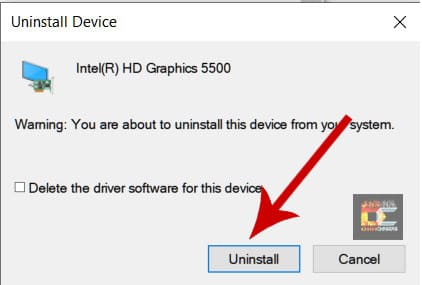
- Wait for the process to complete.
- Then restart your laptop.
- After this, go to the official site of your graphics card and select an older version compared to the current one.
- Download and install this driver and check if the issue is resolved.
Recommended to Read: Best Laptops for Simulation Games
6. Checking the GPU Temperature
At times, a laptop becomes overheated due to extensive usage or intense tasks. As the screen has a close connection to a graphics card, then due to overheating of a GPU, the Pink Screen may appear.
Therefore, one must always operate the laptop, keeping the temperature of the GPU well within limits. To check the GPU temperature, you may download a third-party application such as GPU-Z. This application will provide you with complete GPU data, including temperature, in real-time.
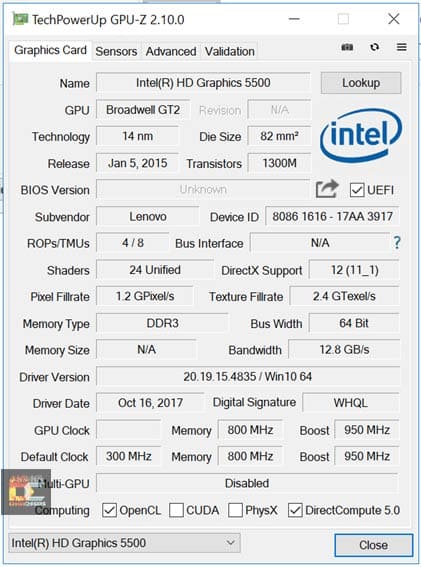
If you find the GPU temperature well above the limits, you need to clean the dust from the laptop’s internal hardware. You may use a blower to blow out all the dust accumulated inside the laptop for this purpose.
Also, sometimes the GPU fan becomes very dusty if not cleaned in a long time. You may also clean this fan and remove all the dirt to give the fan a smooth performance.
With lowered GPU temperatures, your laptop will perform efficiently. Hopefully, this method will prove really beneficial in solving the pink screen on the laptop.
7. Deleting Temporary Files
Most of us are in the habit of just deleting the applications that are no more required. If an application is not properly uninstalled, then some of its files or registry entries may mess with other programs.
Moreover, even with proper uninstallation, some leftover files and folders of an application remain on the system. These temporary and auto-created files not only occupy memory and space but may also interfere with system files.
Therefore, one must remove these temporary files from the system. A third-party app such as CCleaner or IObit Advanced System Care may remove all such junk files easily. Thus, you will have a cleaner and smoother experience after cleaning all such temporary useless files and folders.
8. Re-installing the Apps & Games
In some scenarios, the pink screen issue occurs while running specific games or apps. The screen is normal, but the moment you open that specific game or application, you get the annoying pink screen.
If you are caught up in such a situation, look no further, but uninstall those apps/ games and do a fresh installation. It is always advised to download games and apps from some recommended legit sites.
These games and apps are causing the pink screen due to corrupt files or improper patching, etc. Therefore, re-install those games and apps and see if the issue has been fixed.
For games, also update your DirectX to the latest version and check for the behavior now.
Recommended to Read: Best Speakers for Gamers
9. Check recently installed programs
Most of the time, a person installs many applications without noticing their corrupt setup or installation. Next time you are caught in an issue like a pink screen, check your recently installed programs.
First of all, do a virus scan of that application to know about any viruses and malware. Secondly, remove these recently installed apps one by one and check if the issue has been resolved. You may also go for a fresh installation or repair of an application.
At times, an application is removed, but its leftovers are messing with the system. So always perform a complete uninstall of any application.
10. Use a dedicated software
As mentioned before, in some cases, if your system files get corrupt, you will face such crashes. In such cases, you may either go towards complete restore or use dedicated software like Restoro.
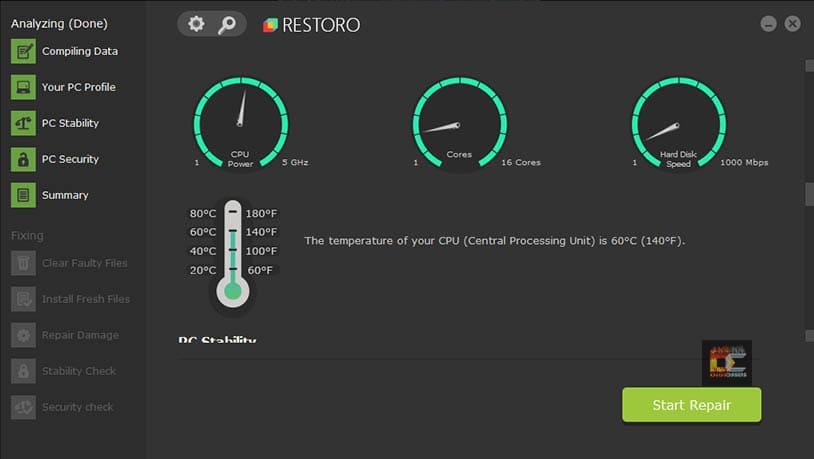
Restoro is the latest and advanced powerful tool that secures your PC against any malware and replaces all damaged and corrupted files. This application is having a huge online database of system and configuration files. If any of these is detected as damaged or corrupted, Restoro will automatically replace them with healthy ones.
The plus point of this app is, it let you create a Restore Point. So in case something goes wrong, you may always restore the system to its previous working state.
Recommended to Read: Why Gaming Keyboards are Better?
11. Boot in Safe Mode
Safe mode is an amazing diagnostic mode in every version of Windows. The pink screen of death may occur due to several reasons such as outdated or corrupt drivers or damaged system files. In this case, your normal booting of Windows will not give you some fruitful results.
That is where the Safe Mode comes to the rescue. So go ahead, boot your PC or laptop in safe mode. Here, you will see if the screen still has that Pink screen issue or not. Moreover, you may carry out further troubleshooting as well as check for other diagnostics as well.
To boot in safe mode in Windows 10, follow these quick steps:
- Press the Windows button.
- In the menu, click on the Power button.
- Now press the Shift button, and click Restart.
- Once the Windows restart, click the option Troubleshoot.
- Here select Advanced Options and click on Startup Settings.
- Now click on Restart.
- At this moment, once the PC restarts, you will see some options.
- Now select option 4, or press F4 to start your PC in Safe Mode.
12. Reset Display Settings
This method is quite useful, especially for PC with LCD/ LED monitors. All these monitors are equipped with some buttons that control the configuration of a screen. In these buttons, you will find a Menu button. Press this Menu button and then, using arrow keys, search around for settings or system settings.
In these, you will find some options like Reset Display or Restore Display Settings. Press this option, and your monitor will reset to its factory default settings.
For laptops, the display screen re-calibrates itself on Restart. However, you may go to your Display adapter settings in windows and reset all the settings to recommended or default ones to check if the issue has been resolved.
13. New Screen
After trying each method properly, but still stuck with the same pink screen issue, then it is time to change your screen. Sometimes, the pixels are damaged, and then there is nothing one can do to repair these.
Therefore, you may go ahead and replace your screen with a new one. But make sure that before replacement, you have performed all the above solutions. Moreover, after replacement, check for colors and test the screen on different applications and games to see if the issue persists.

If the laptop is still in warranty, do contact your customer support and ask for the screen’s replacement.
Recommended to Read: Recommended Tips to Extend Battery Life of a Laptop
Pink Screen OR Pink Screen of Death (PSoD)
In some cases, the Pink screen issue almost becomes unresolvable. Whatever fixes you try with the software or hardware, you will get nothing in the end. In such cases, the Pink screen is generally referred to as the Pink Screen of Death (PSOD).
However, normally both Pink Screen and Pink Screen of Death are used alternatively for the same phenomenon.
Conclusion
Whether it is the pink screen, red screen, blue screen, or any other such crashing, the issues become really frustrating. Here in this guide, we have provided you with several different solutions to fix the pink screen on a laptop.
Finally, if you have tried any of these methods, or know about any other methods that have resolved your issue, tell us in the comments.