If you use your computer more than just Facebook or Twitter, then at some moment you are definitely facing a hot computer problem. Especially during heavy tasks such as high end gaming, video rendering, or some other multitasking. Also, the system becomes overheated due to poor ventilation. You must be familiar with the term overclocking, which means increasing the clock speed of a component above the built-in specifications to increase performance levels. So how do you undervolt your CPU and GPU?
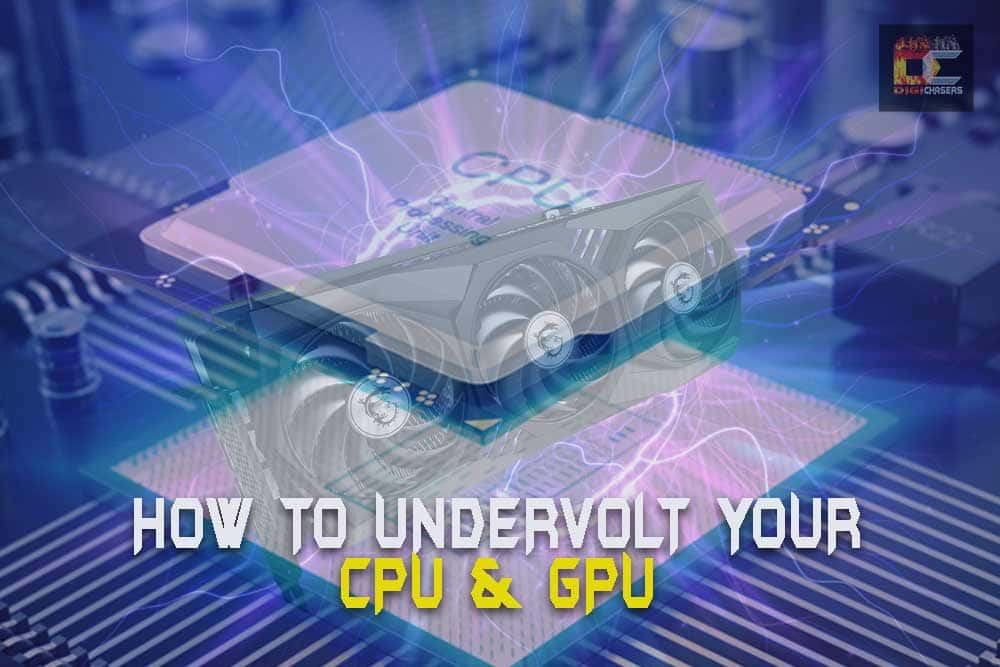
In this detailed guide, we will discuss the terminologies behind undervolting and underclocking. Moreover, complete methods on how you can undervolt/underclock a CPU as well as GPU will be discussed.
Also, reader will be made aware of the pros and cons of undervolting and underclocking.
What is overclocking a CPU?
Before we go towards the real topic, one must understand its relevant terms. If you are a high end PC user, then you must be aware of the term overclocking. Overclocking, as the name suggests, is increasing the clock performance levels, much greater than the manufacturer specifications. In this way, you will get an increased performance level.
Overclocking will give you a real boost in performance, however, you will have an increased power consumption. This will lead into heating up the system as well as drastically decreasing the battery performance.
Recommended to Read: Best Network Storage For Home
What is Undervolting CPU and GPU?
Undervolting is decreasing the operating voltage of a CPU or GPU. As explained above, sometimes overclocking will make your life miserable by drastically reducing battery life and increasing temperature of the system. In such cases, you need to undervolt your CPU or GPU.
Also, most of the high end cards, especially the ones designed for gaming, are overclocked by the manufacturers. Again, this is done to give some extreme performance. However, most of the times we don’t need those higher and extra voltages for our system, as these are unnecessary.
In the case of a PC, undervolting helps a lot in regulating these voltages and keeping the temperatures within limits. For laptops, it is of much more importance as it improves battery life and increase its health as well.
What is Underclocking?
Most of the times both underclocking and undervolting are used as an alternative to each other. Underclocking is decreasing the clock performance of a CPU or GPU to operate at lower performance levels. This decreases the performance levels of a system, however, helps a lot in avoiding the heating issues.
Is Undervolting/ Underclocking safe?
Undervolting and underclocking are much safer compared to overclocking. The reason is you are not increasing the performance level beyond the OEM limits. However, one must do it the right way and take necessary caution in performing each step.
This is not only safe but truly speaking is beneficial for CPU and GPU. It increases the overall life of both CPU and GPU by operating them at lower temperatures.
Recommended to Read: Most Powerful Laptops You Must OWN
Should you undervolt your CPU and GPU?
This question greatly depends on your usage as well as the system. If you have a laptop or a small form factor PC case, then this is the best operation to carry out. It will keep your system at lower temperatures and thus improve the overall health of the system.
Undervolting helps a lot in avoiding CPU throttling. Thus if you are a gamer, it will keep your gaming laptop for a long time. However, it will not increase the overall gaming performance.
A simple rule of thumb is, if you have a system heating up, then undervolting is solution. However, if you have low CPU performance and no heating, then overvolting (Overclocking) is solution.
Undervolting vs Underclocking?
As said before, most of the times both of these terms are used alternatively. However, there is a clear difference between both of these terms.
Undervolting refers to decreasing the higher operating voltage levels of a CPU or GPU. Whereas, underclocking is to decrease the performance levels by lowering the clock speed of a CPU or GPU.
Undervolting is much better as compared to underclocking. The reason is, Undervolting reduce the temperature levels only, whereas, underclocking decrease the overall performance of a CPU and GPU.
Sometimes, you will face an issue, where you have to carry out both of these options together. However, if your system allows, it is always recommended to Undervolt only. Thus, you will save energy and power without decreasing performance of a system.
Recommended to Read: Best SSD For Gaming
How to undervolt your CPU?
There are number of methods to undervolt your CPU. Every method has its own benefits as well as complexity. However, the best and easy methods are using Throttlestop software or Intel-Based CPU Undervolting usingIntel’s Extreme Tuning Utility (XTU).
Undervolting CPU using Throttlestop Software
The step by step method of Undervolting CPU using Throttlestop software is given below:
- Download Throttlestop software from here.
- Install the software using normal installation.
- Run the Throttlestop software.
- Here you will see a number of different options with checkboxes.
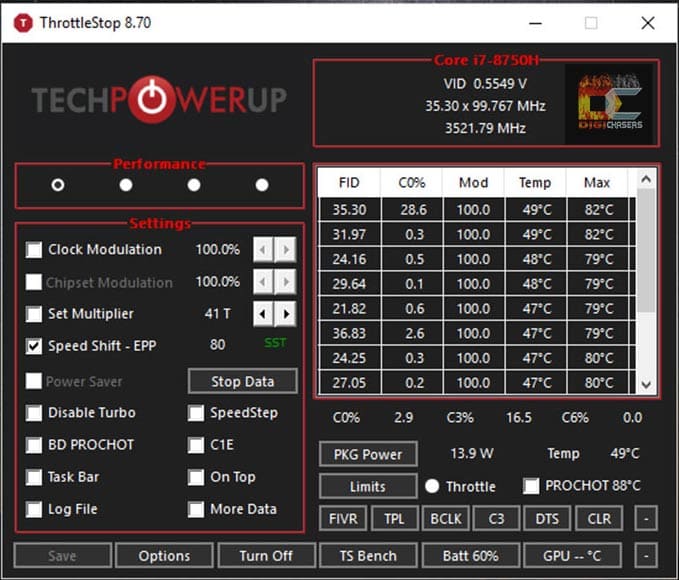
- Several of these features are related to older CPU architecture. You have to select and configure according to your own system requirements.
- Now under settings, select and tick the “Speed Shift – EPP” option. This feature is actually released by Intel. This enables a CPU to respond faster to the changes according to the software-set clock speed. Thus resulting in smoother performance with better battery life.
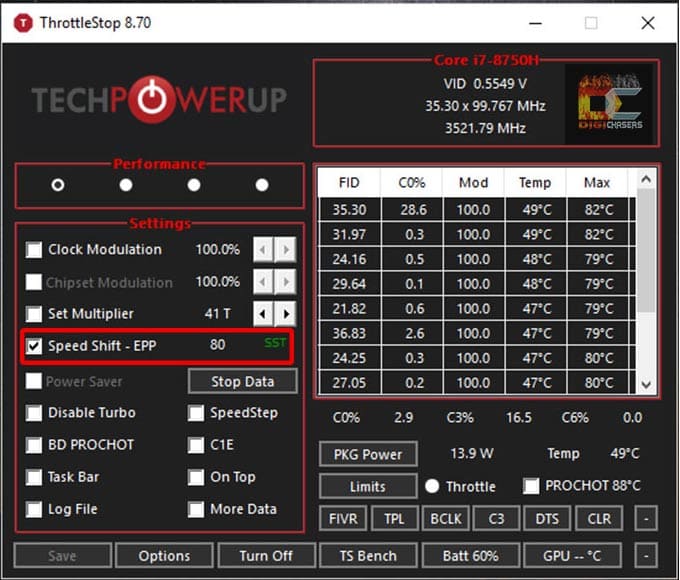
- After this, we need to find the base value for our temperatures. For this, press “TS Bench” option at the bottom. This will start the temperature test. Now observe the temperature values of system during this test.

- Then after noting down the values, it is time to start Undervolting a CPU.
- Click “FIVR” option to open a menu.

- Here select option “OK – Save voltages immediately” and press OK.
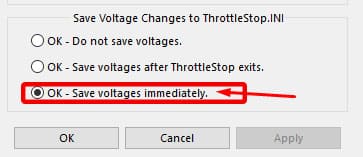
- After this, click “Unlock Adjustable Voltage”. Here undervolt the CPU using the offset voltage slider and initially decrease it to -100mV.

- Now select the CPU Cache in FIVR Control Box and do similar settings as for CPU Core.
- Make sure that both your CPU Core and CPU cache are having the same settings.
- Click on Apply and press OK.
- Now you need to observe your system. If your system is stable without any crashes (blue screen or any other crash), then you may continue decreasing the CPU Core and Cache values by -10 mV at each step and observe.
- Keep on decreasing till your laptop crashes. This setting is different for each CPU so you need to do the hit and trial method and find the perfect Undervolting value for your CPU.
- If your system crashes at -100mV then you may increase the values by 10mV and observe.
- In short, you have to increase or decrease the values till you reach a point where your system remains stable and does not crash.
- This crashing is normal and the system will just restart without affecting any other program. Just make sure to save your work and close all applications before using Throttlestop.
- Click Apply and press OK to go back to main screen.
- Here again click on TS Bench option and record the temperatures. Now compare your these temperatures after Undervolting with the values before. You will observe a real temperature difference with lower temperature after Undervolting.
- Now click on Turn ON in main Throttlestop menu (if not switched ON earlier.)
Recommended to Read: Recommended Laptops for Freelancers and Programmers
Keep Throttlestop in Notification Area
To keep Throttlestop running in the background you need to proceed as follows:
- In Throttlestop main menu, uncheck the Taskbar option.
- Now go to options.
- Here check Start Minimized and Minimize on Close options.

- Now click “OK”.
- So your Throttlestop will remain in Notification area and not Taskbar.
Launch Throttlestop on Start up
In order to launch Throttlestop app on start-up, you may follow the given steps:
- From the Start menu, go to “Task Scheduler”
- Here click on “Create Basic Task” under the “Actions” bar.
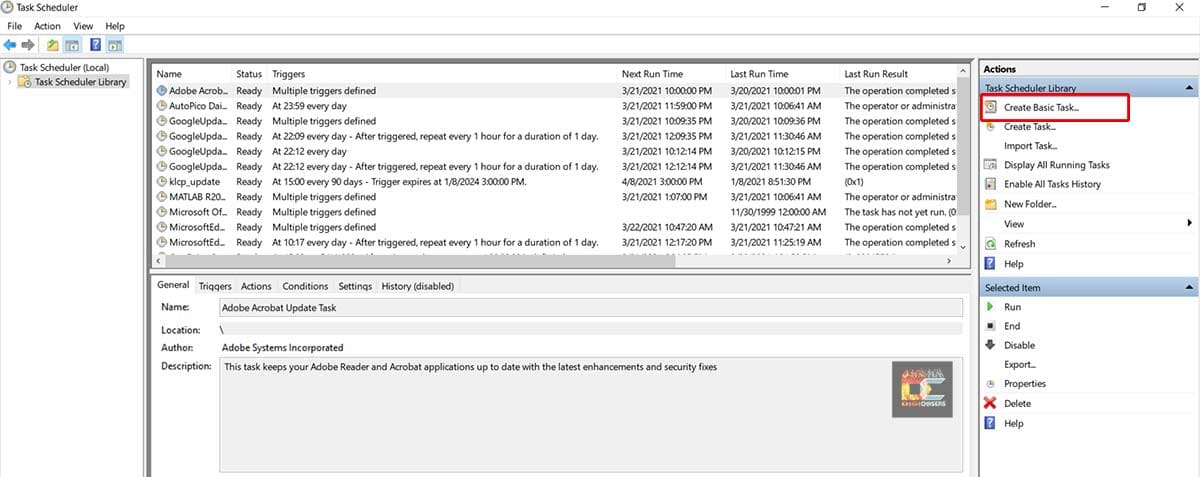
- Enter the name of task as Throttlestop and click next.
- In the trigger, select “When I log on” option and click next.
- Similarly for Action, select “Start a program” option and click OK.
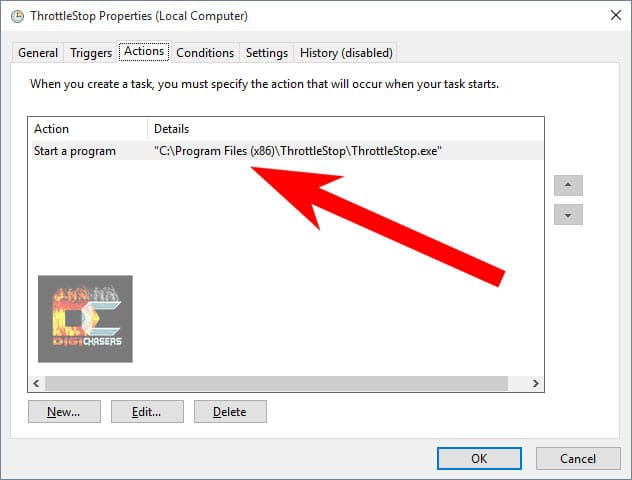
- Now click browse and select the Throttlestop.exe file from your installed location. Then select “Open the properties dialogue for this task when I click Finish” option.
- And finally, go to the properties tab and select “Run with highest privileges”.
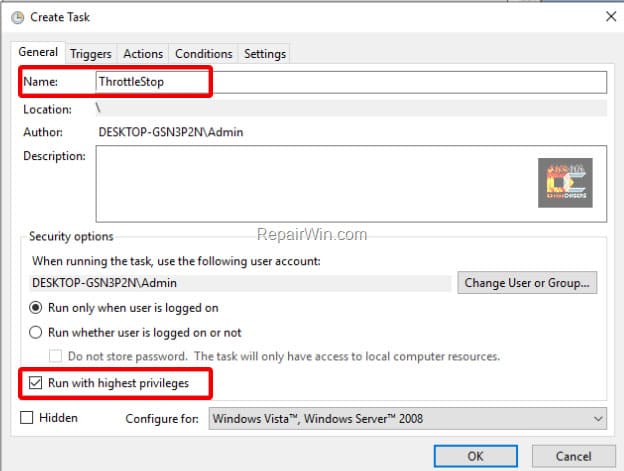
And voila! You have successfully completely configured your system for Undervolting CPU.
Recommended to Read: Best speakers For Gamers
Intel Based CPU Undervolting using Intel’s XTU
This is another great method for Undervolting the Intel Based CPU. Its steps are given as:
- Download Intel’s Extreme Tuning Utility (XTU) from Intel’s official website here.
- After downloading, open the software.
- First of all, it is recommended to enable Core Voltage Monitoring option in the System Monitoring section at the bottom right corner.
- To do this, click on the wrench icon located on the right side.
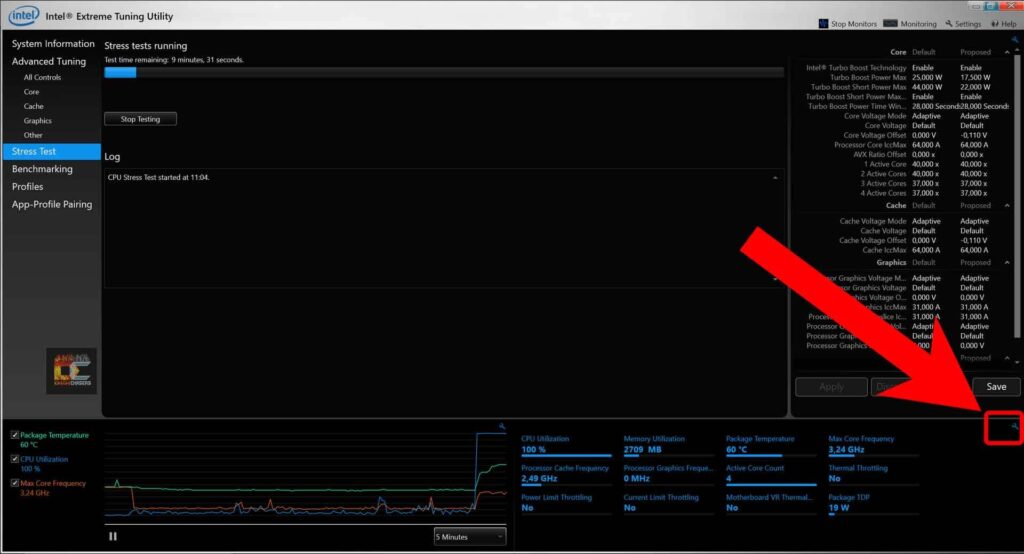
- Here scroll down till you find Core Voltage option.
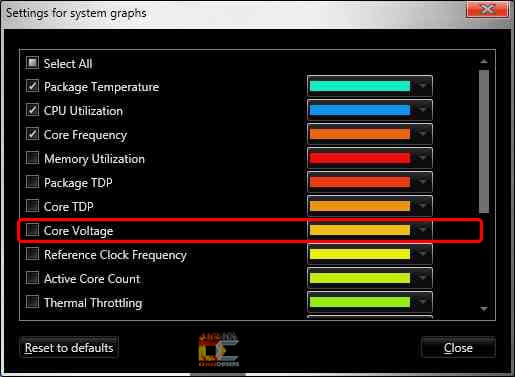
- Now a new core voltage monitor will appear showing system voltage.
- Go ahead and close the System Monitor configuration box.
- Here at this point, you must note the core voltage which is the default voltage of your CPU.
- Now click on Advanced Tuning. Here you will see a list of CPU variables such as voltage, turbo boost, etc.
- No go to the Core Voltage Offset and here do the similar decrements/ decreasing voltages in smaller steps. It is recommended to decrease -100mV (-0.100V) and then keep on observing the system behavior.
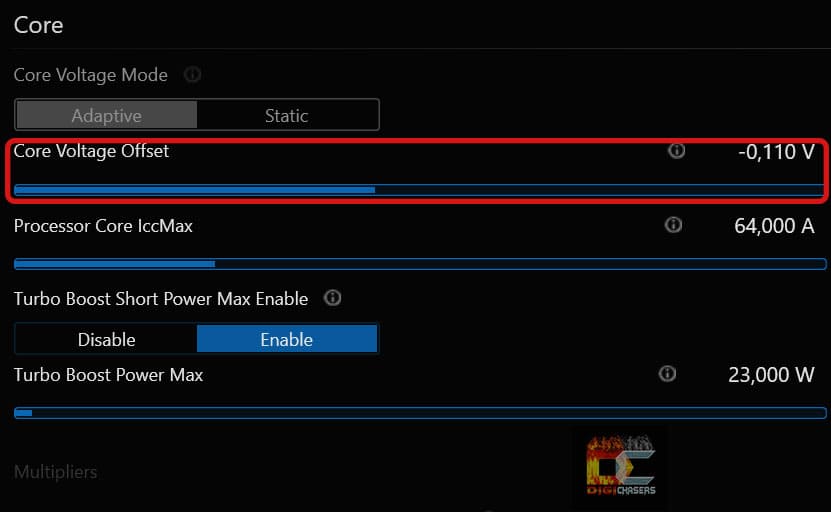
- Keep on decreasing till your system crashes. This is the maximum Undervolting value that you can go up to.
- Now once your system is fully stable, you have successfully reached the required Undervolting value.
- The issue over here is that as soon as you close the XTU, all setting is reverted back. Therefore, it is recommended to save your configuration as a profile and then load it directly once the XTU is loaded.
How to undervolt your GPU?
In order to undervolt your GPU (Nvidia), you may use the following applications:
- 3D Mark Time Spy / Unigine Heaven / Unigine Superposition – This software will carry out stress test on your GPU.
- HWiNFO64 – This application will help in measuring all sensor readings (temperature, wattage, clock speed, etc.).
- GPU-Z – Similar to CPU-Z, however, it is used to know GPU specifications;
- MSI Afterburner – Main tool used to undervolt Nvidia GPU
In case you need a complete step by step guide for undervolting any of the GPUs, you may watch this video.
How to Undervolt laptop?
Undervolting a laptop’s CPU and GPU is similar to normal Undervolting. Here, in laptop you will get additional benefit of improved overall battery health and performance. All steps as explained above, may be implemented in a similar manner on laptop as well.
Recommended to Read: How Long Does Thermal Paste Last? Quick answer.
Is Undervolting laptop safe?
As mentioned earlier, you may go for undervolting a laptop using the similar steps. However, one must follow the necessary caution and never undervolt or underclock beyond the limits. Therefore, the answer is Yes, it is safe as well as beneficial. But one must always proceed with due caution and care.
Pros of Undervolting your CPU
Undervolting is quite beneficial especially in terms of laptop. Some pros of undervolting for a system are:
- Less power consumption
- Generates less heat and noise
- Avoids thermal throttling of system
- Increases overall lifespan of hardware
- Increase battery health of laptops
- No degraded performance
Cons of Undervolting your CPU
Some cons of undervolting (not so significant) are:
- System crashing if not done properly (must be done with small increments and decrements)
- Too much reduction in voltage can damage chipset of CPU or GPU.
Author Recommended Reads:
- DLSS on 1080ti, possible or not? Explained
- High GPU usage? Is it normal?
- Thermal Paste on CPU Pins / EASY FIX
- CPU Stuck to Cooler / Easy Fix
- Where Does the CPU Store Its Computations? – Simple Explanation
Conclusion
Finally concluding, we have discussed the complete guide regarding undervolting and underclocking. Undervolting helps a lot in keeping the system’s performance balanced. Not only it increases the overall lifespan of the components but also improve the battery life of a laptop. Moreover, it reduces the heat and noise of a system by decreasing the overall temperatures as well.
So, tell us in comments your practical experience with undervolting/ underclocking your CPU and GPU.
