In the world of gaming, PS4 is a one of the most used video game console. This console as well as all others in its series are adored and enjoyed by millions of gamers. As per Statista, the PlayStation Network has around 114 million active users (August 2020), which is quite huge. Though a PS series is an all-world in itself, however, for a number of tasks, such as data recovery, copying data or sometimes formatting, you must know how to access PS4 hard drive on PC?

PS4 (or PS5) users will sometimes need to connect their hard drive to a PC or laptop. There may be several reasons behind all this; one may lose data suddenly and want to recover all the lost data, or the drive is not formatting and one needs to format it using tools on PC, or copy some data from a PC. For all these and other relevant tasks, it is important to know about different methods of accessing PS4 hard drive on a PC.
How to Access PS4 Hard Drive on PC
One of the major issues in connecting a PS4 hard drive to a PC is the different format of the PS4 drive. Due to this reason, a PS4 is not going to appear in a normal way in Windows Explorer. The issue in this case is that you will need to format your PS4 hard drive in order to be read by your PC. However, we will look into formatting and re-formatting in the later sections.
Recommended to Read: Fastest SSD for PS4 and PS4 Pro
Access PS4 Hard Drive on PC without Formatting
To access PS4 HDD on a PC for reading data without formatting, you can try the basic Disk Management method.
Read PS4 HDD on PC using Disk Management
This is the first and one of the most basic methods to read your PS4 HDD without formatting. For this purpose follow this step by step method:
- Remove hard drive from your PS4.
- You may use a SATA to USB 3.0 converter to connect your PS4 hard drive to PC.
- Now open your Windows Explorer by pressing Windows + E.
- Here go to to This PC and look for your PS4 Hard Drive.
- If it is not visible here press Windows + X.
- Here click on Disk Management to open Disk Management tool.
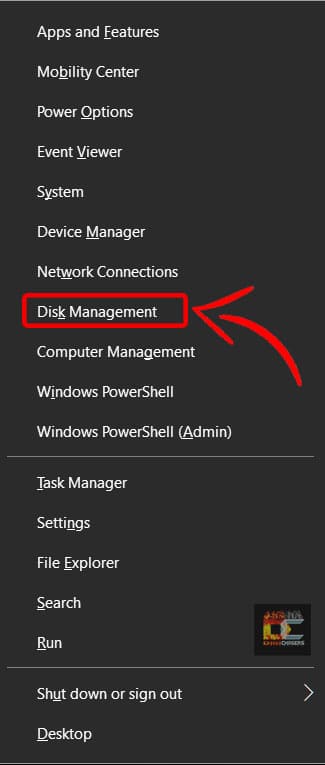
- You will find your PS4 hard drive over here.
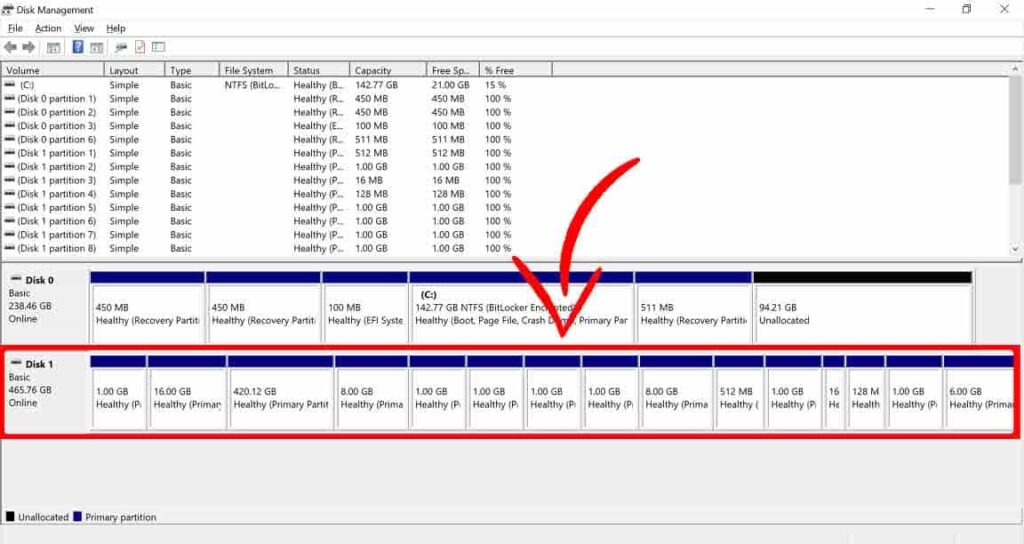
Some of the Best SATA to USB 3.0 converters, which you can get from Amazon are:
- Sabrent USB 3.0 to SATA I/II/III Dual Bay
- SATA/IDE to USB 3.0 Adapter, Unitek IDE
- Vantec SATA/IDE to USB 3.0 Adapter
- StarTech.com USB 3.0 to SATA IDE Adapter – 2.5in / 3.5in
- Alxum USB 3.0 to IDE SATA Converter
- WEme USB 3.0 to SATA IDE Adapter
Transfer PS4 Data to PC
Though we have given you 2 different methods of reading HDD data from PC, however, most of the time, it is not successful. There are different reasons:
- The file format of your PS4 HDD is different. Due to this, your HDD may not appear in Windows.
- PS4 HDD does not create a single partition. You will see a number of partitions for a single PS4 drive.
- Data of PS4 HDD is always encrypted. If you copy your data, you cannot read it directly.
But still, sometimes, you need your PS4 data on your PC or any other backup drive. This may include game saves, captures, or other data, which can prove quite useful in case of a data loss.
Therefore, some of the best methods to transfer data from PS4 to PC are:
Transfer Recordings From PS4 To PC Using YouTube
For this method to work, you need to have a simple YouTube account. Then follow this method:
- In PS4 menu, go to Library.
- From Side menu, go to Applications.
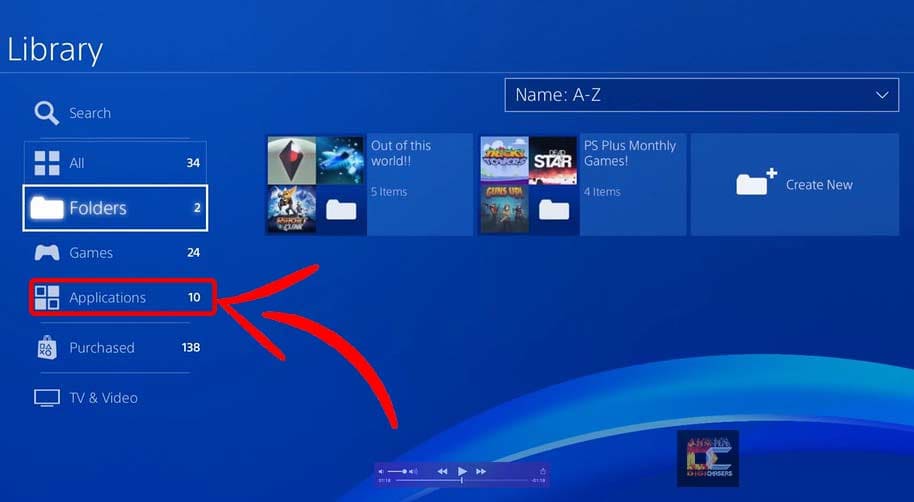
- Now go to Capture Gallery.
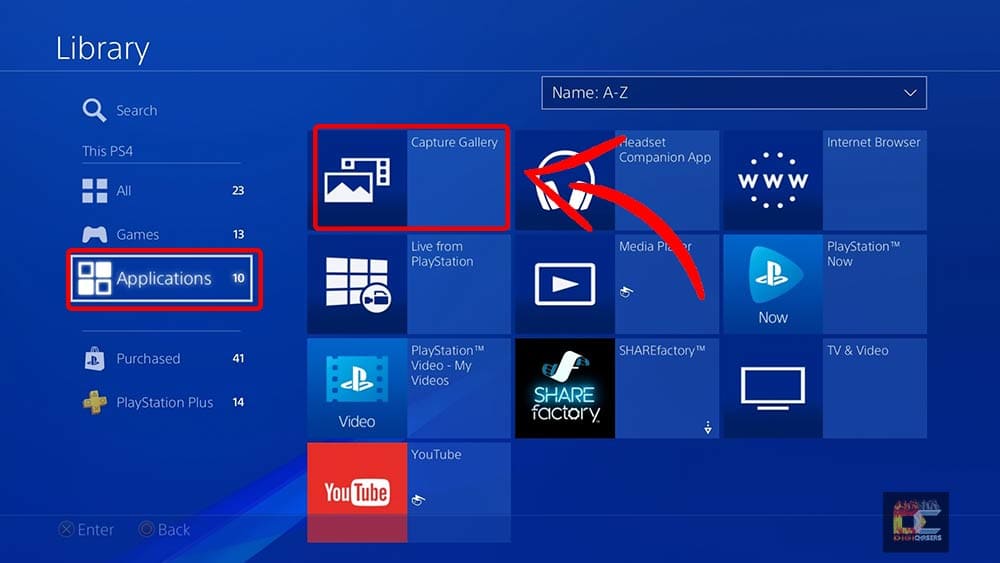
- Here select your desired clip/ recording of a game and wait for few moments.
- On next screen, you will see different sharing options.
- From these options, select YouTube.
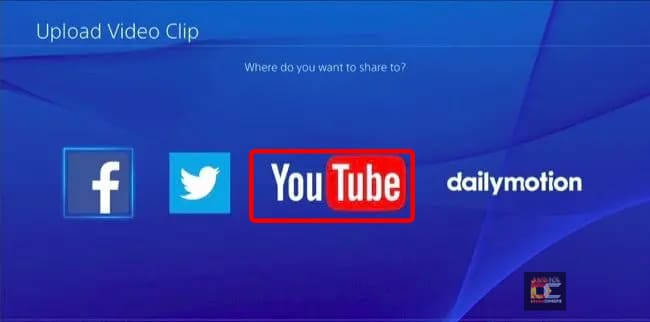
- Adjust the Privacy, Title and Tags and then click on Share.
- Wait for some time till the video is uploaded to YouTube.
- Now go on PC to your own channel/ playlist and select the Video.
- You can download this using IDM or any other YouTube Video Downloader.
As an alternate, you may also copy these to a USB Storage Device.
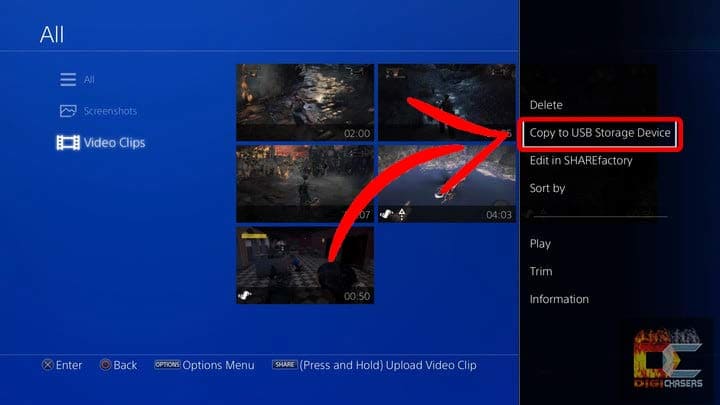
Transfer Saved Data From PS4 To USB
In order to proceed with this method, you need to connect a USB stick to your PS4 console. After connecting a USB stick, follow this method:
- Insert your USB into PC or laptop.
- Format the USB to ExFAT or FAT32 file format.
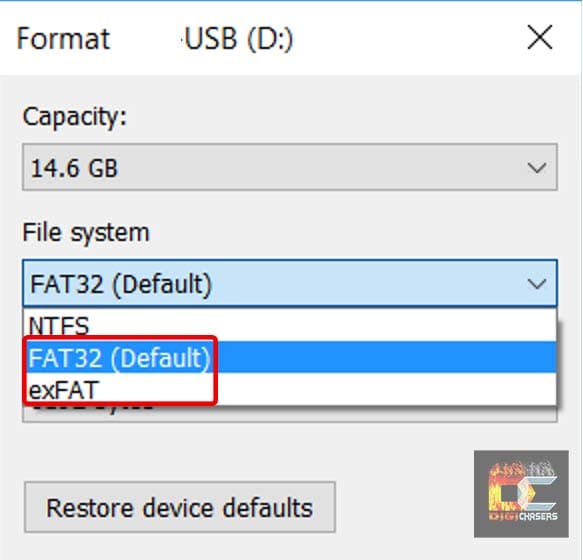
- Now plug in your formatted USB to your PS4 console.
- In console go to Settings -> Applications Saved Data Management -> Saved Data in System Storage.

- Here, all the saved game files will appear.
- Click on the game files that you want to copy and select Copy to Storage Device option.
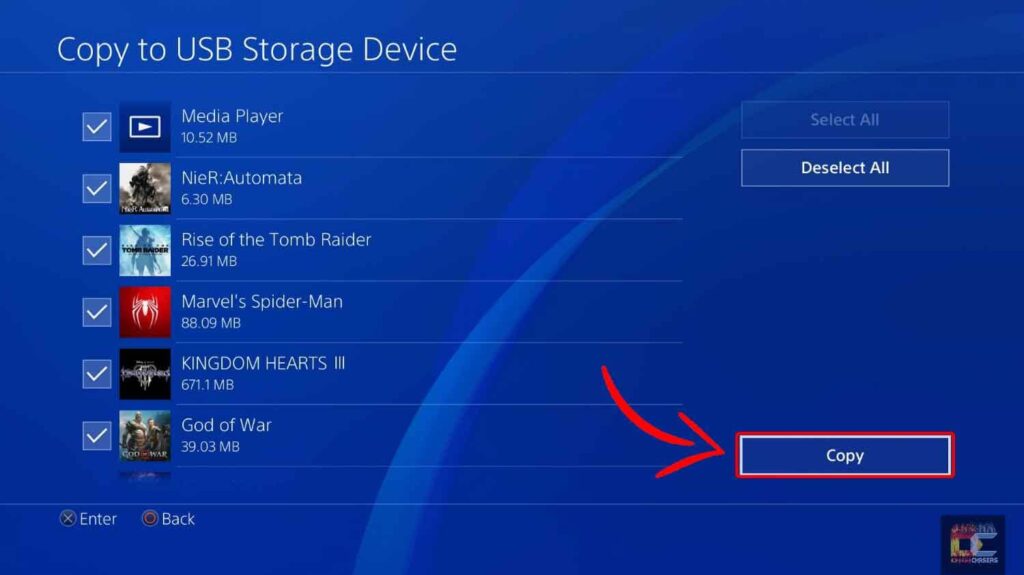
- Depending on your data, in just a few seconds to minutes, all your game saves will be saved to your USB storage.
This method is quite helpful for keeping saved games data. Using this, you will be able to make a backup of all your saved games and then utilize it further when required.
Recommended to Read: Best PS4 Gaming Speakers to Buy
How To Recover Data From PS4 Hard Drive
This topic is a most important one as everyone must know how to recover their lost data. If you take your HDD to the local market and recover it, then you are going to lose your privacy along with hundreds of bucks.
There may be a number of reasons behind data recovery. If you accidentally delete something, a sudden power failure, loss of connectivity or corrupted data can all lead to data loss. Therefore, one must know about different methods of PS4 hard drive data recovery.
Recover PS4 Deleted Recordings/ Captures
To use this method you will need a Data Recovery Software such as MiniTool or Ease US Data Recovery. There are other software as well, but these are the most recommended ones. The operation on both of these apps is really simple. The basic step by step method is:
- Download your desired data recovery software.
- Open the setup and install this software in your desired location.
- Launch the data recovery app and connect your PS4 hard drive to your PC/ laptop.
- For any of these softwares, look for your newly detected hard drive (PS4 Drive).
- Now select this drive and click on the Scan button.
- Please wait for some time until scanning is completed.
- In case, you don’t get desired files, you may always opt for an option such as Deep Scan.
- Now once scanning is finished, you will have hundreds of files.
- If you are only looking for recordings/ captures, then go to Filters.
- Here, only select MP4, MKV and AVI file formats or as general video filters if provided.
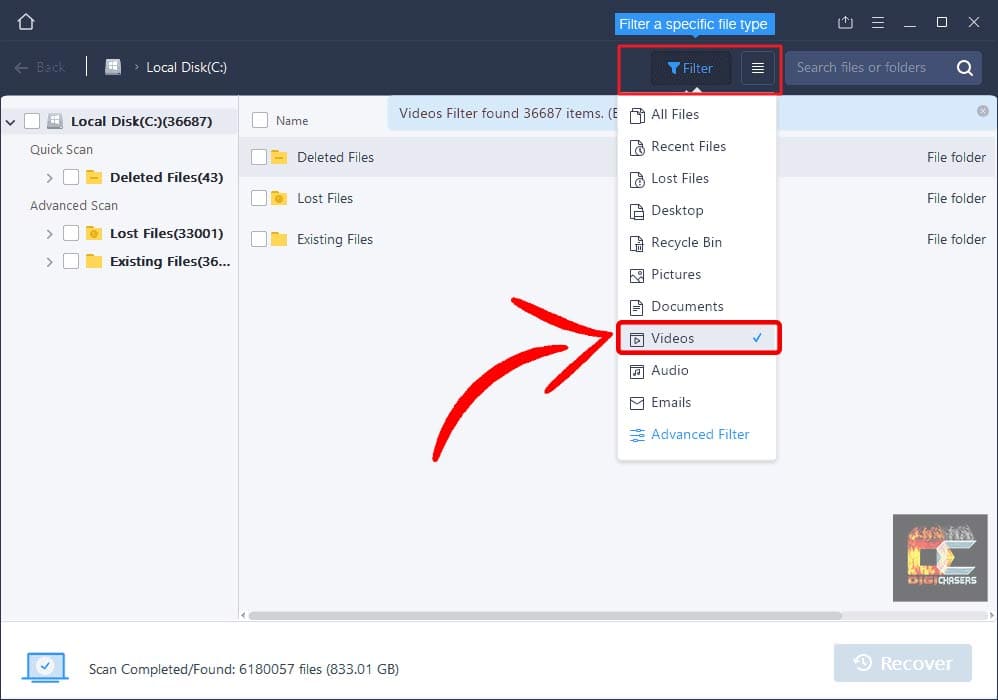
- You will get a number of media files which will include your lost captures.
- Click on each or all of these and restore to a location with enough storage space.
- And that’s it. You have restored all your captures easily.
Another great option is, if you are constantly uploading to YouTube or another platform, you can simply download all your captures from there much easily.
Recommended to Read: Best Wireless Gaming Headphones
How to Recover Deleted PS4 Games Data
If you are not creating backups on an external drive and all your PS4 data is lost, then what to do? You have to proceed in a similar method as the previous one. The only difference is:
- After scanning, filter the results for your desired extension of saved games.
- In case you don’t find your extension, then manually check for each game save in different folders.
- Sometimes you will have to properly check the RAW folder or Lost Files Folder manually as well.

Recover Deleted PS4 Games Data From Backup Drive
If you have a habit of constantly creating backups (you should) on a USB Drive, then you have more chances of data recovery. The backup of saved games data is created in Applications Saved Data Management -> Saved Data in System using a USB or portable drive. For this recovery, follow this method:
- Insert the USB drive (Backup storage one) in your PC.
- Open the Data Recovery software.
- Select your USB Drive.
- Go for Deep Scanning option.
- Wait till scanning is finished.
- Now select all files or selected save game files.
- Restore to a desired location and that’s it.
Recommended to Read: Play PS4 on a Laptop Screen with HDMI
Recover Lost PS4 Hard Drive Games via Cloud Storage
If you are a PS Plus user, then it will be very easy to recover all lost and deleted PS4 games data. The reason is the built-in autosave feature. This feature enables a user to backup games data constantly to a cloud storage. So how to do PS4 data recovery from a cloud storage? Here is the method:
- In your PS console, go to Settings (bottom right corner) at Home menu.
- Go to Application Saved Data Management.
- Here click on Saved Data in Online Storage.
- Here choose the Download to System Storage option.
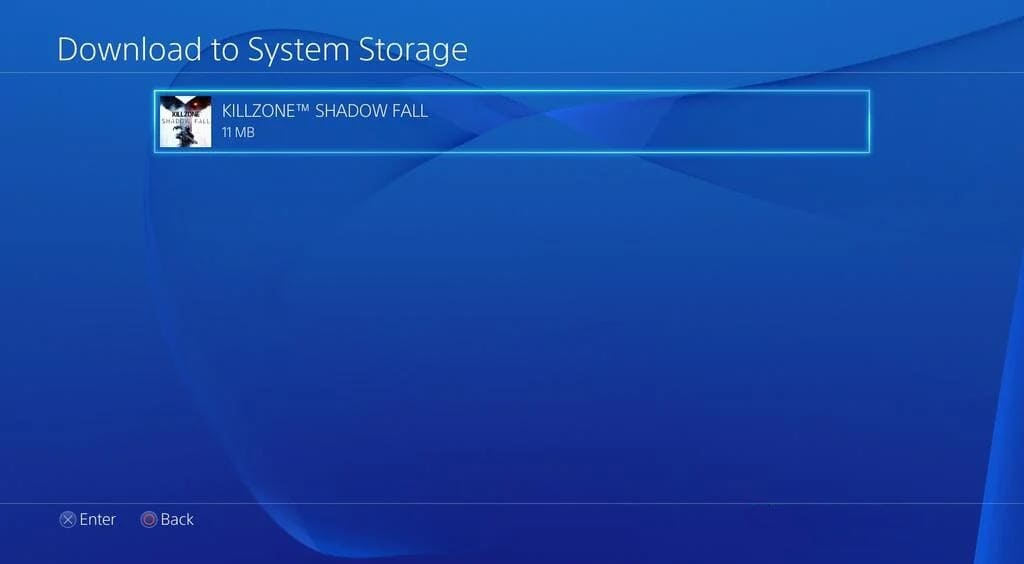
- Now browse for your saved game data and select all your required files.
- Next, click the Download button in the bottom right corner.
- Now just wait for downloading to finish and that’s all.
How to Format/ Reformat PS4 Hard Drive for PC?
Most of the times you will need to format a PS4 hard drive. The reasons may include:
- You replaced an SSD with HDD for PS4 and now want to use this HDD as an external drive.
- Windows is not detecting your PS4 HDD and you want to format it.
- For data recovery, if your PS4 HDD is malfunctioning.
There are a number of methods out there to format a PS4 HDD. However, the most basic and easy ones are using a Partition Tool or Disk Management.
Format PS4 HDD Using EaseUS Partition Master
The step by step method to format a PS4 drive using EaseUS Partition Master is given below:
- Download EaseUS Partition Master from here.
- Run the setup and install using the on-screen instructions.
- Connect your PS4 HDD or SSD to your PC or laptop.
- Now Launch the tool and enter its interface.
- Here select the drive that you want to format.
- Right click on the selected drive and click Delete All.
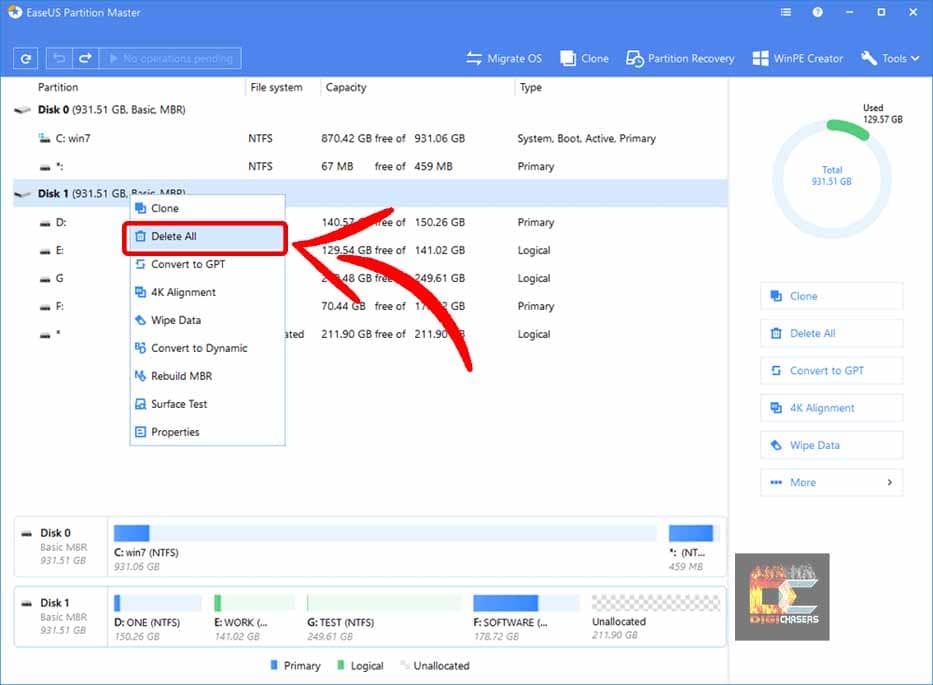
- Click on OK for deleting all partitions on Disk.
- After this step, the partition deletion operation will be added as a pending operation.
- Now click on Execute Operation and then click Apply to delete all partitions.
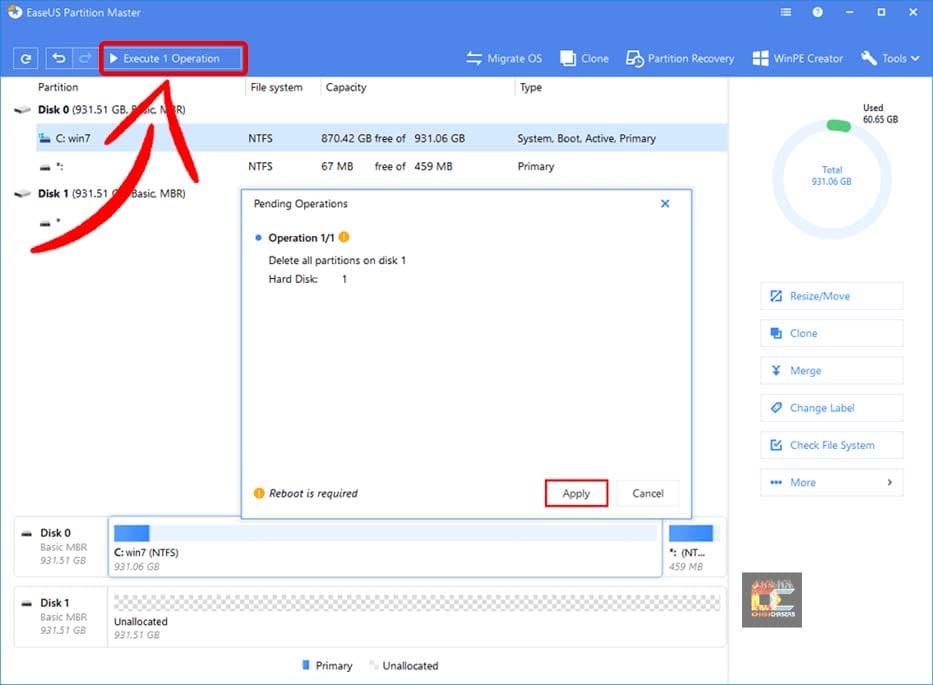
- Next, right click on the drive (unallocated space) and select Create.
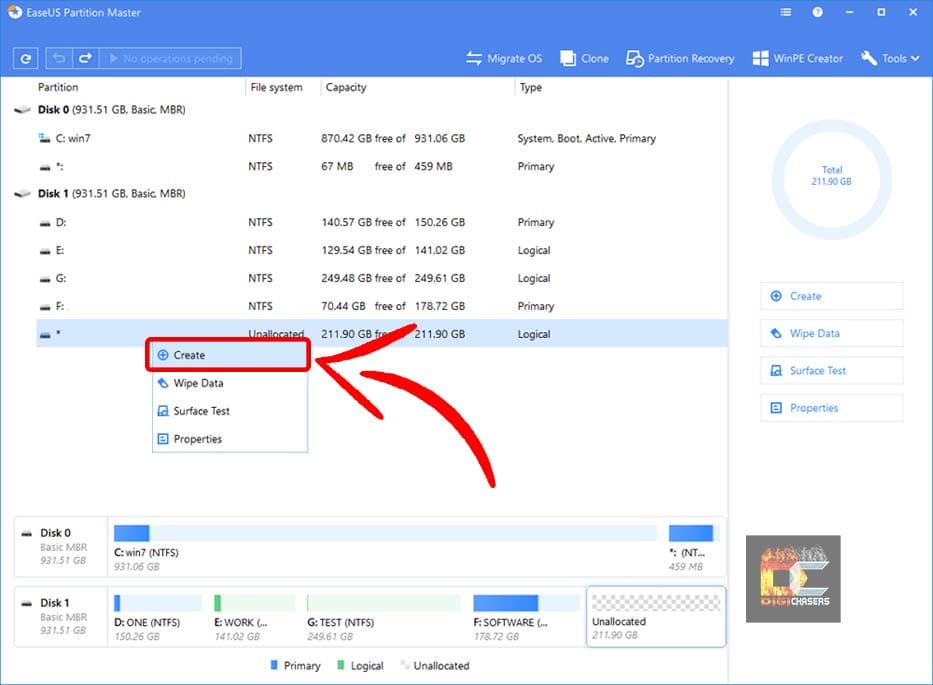
- Here, set the Partition Size, Label, File System, etc. for a new partition and click on OK.
- Again click on Execute Operation and then Apply to create a partition successfully.
With this method, your PS4 HDD or SSD is automatically formatted as well as new fresh partitions have also been created.
Recommended to Read: Smallest Hidden Cameras for Room
Format PS4 HDD Using Windows Disk Management
If you don’t have a partition tool like EaseUS Partition Master, then Windows Disk Management Tool is going to be your ultimate solution. For this method, proceed in given steps:
- Connect your PS4 HDD to PC or laptop.
- Then press Windows + X on your PC.
- Here press Disk Management to open Disk Management tool.
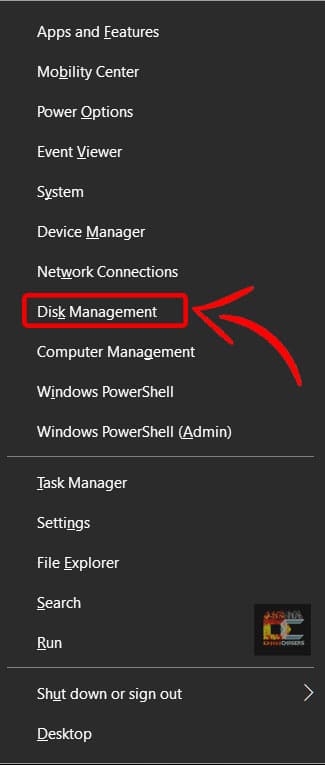
- Once you open this tool you will see a number of partitions here (in PS4 drive as Disk1).
- Now right click on each partition and select Delete Volume.
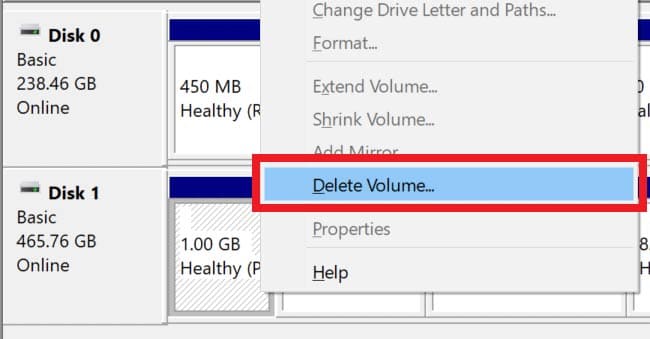
- Once the pop-up appears, click OK.
- After deletion is done, right click on unallocated space and press New Simple Volume.

- Do all the settings for the new partition using New Simple Volume Wizard.
- Repeat same steps for all partitions of a PS4 drive.
The only issue in this method is the step by step deleting each partition. You have to repeat all similar steps for each partition which is a bit hectic task. However, this method works efficiently and is really helpful.
How to Format PS4 External Hard Drive?
Formatting external hard drive of PS4 or PS5 is one of the easiest methods. It is very simple just like formatting an ordinary USB stick or HDD. The steps to perform this operation are::
- Connect your hard drive or USB to your laptop.
- Once it is detected, right click on it and select Format.
- Here select the File System as ExFat or Fat32.
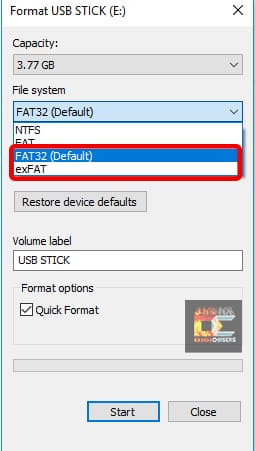
- One must never keep the File System other than these, otherwise, PS4 will not recognize this drive.
- Write the name of drive in Volume Label Section.
- Press Start and wait for the format to complete.
Read/Transfer PS Vita Data (Extra)
A lot of PS4 lovers are also having issues with PS Vita storage access. That is why we have also included this topic in the given guide as well.
For this method you need to link your Sony Entertainment Network account with your system. Your PS Vita as well as PC must be connected to same Access Point (Wireless connection). Both your Vita and PC must be connected to the internet. Once you make sure all these pre-requisites, proceed as follows:
- Download Content Manager Assistant from here and install it.
- For first time you need to register your system with the computer.
- To do the registration, open the Content Manager Assistant (CMA) and enable the Network Connection Settings.
- For Windows, right click on the CMA icon on notification are in taskbar. Now go to Settings -> Network Connection Settings. Here enable Connect to PS Vita System or PS TV System Using Network by ticking the checkbox.
- For Mac, do the similar process by clicking the CMA icon in the menu bar.
- After this, on Vita, select CMA Icon -> Copy Content.
- Here click on PC Icon and select Add Device.
- Now follow the on-screen instructions.
- A list of different computers will be displayed that you can connect to.
- Select your desired computer that you want to connect to.
- A number (PIN) will display on your PC, enter this PIN on your console.
- And voila! You have successfully registered your Vita to your computer.
- Now you can easily transfer your data by clicking CMA Icon -> Copy Content -> YOUR SYSTEM on your Vita.
Recommended to Read: Best Networking Storage for Entertainment
How to Format PS5 Hard Drive/ Recover Data From PS5
Fortunately, all the methods described above are equally applicable for PS5. So, if you got a PS5 and got into any issue regarding accessing PS5 HDD or formatting or data recovery from PS5 HDD, you may go for above methods. All methods will work perfectly for PS5 Drive in similar manner of PS4.
Want to understand more about electricity and batteries? Our recommended articles:
Conclusion
Coming towards the end, we have learnt different processes linked with PS4 hard drive on a PC. Whether it is copying data or fromating a PS4 hard drive, one must know all the methods. For all these operations you need to know how to access PS4 hard drive on PC.
If you want to contribute more to this article, or share your experience on this topic, share your precious thoughts in comments.

Hello! I just recovered my ps4 files using Easeus application, the problem is, how can i put those files in my ps4 hdd? Please help me. I’m so desperate in getting those files specifically my game save file. Thank you so much in advance
Hello Anna, which files you want to transfer?
Hello! Yesterday I accidentally turned off the ps4 from the power source so it went into the safe mode loop so i took out the hard drive and connected it to my laptop now i want to recover my videos, I downloaded mini tool but i just want to know in order to access these files i have to format my hard drive first then scan to access them, also i’m using mini tool software so is there a limit on how much i can recover or not cus i have 500 gb worth of videos