Hello readers, I got an email from one of Digichasers.com visitors, and he asked me how to find out what processes are launched at windows startup. If you ever get annoyed by slowly starting a PC or laptop because of startup apps or just wondering how to disable startup apps, then this article is worth reading.
PC Starts Slowly
Sometimes it is an important question because when you install a lot of programs on your pc, they usually like to start with your computer. And yes, it can become a real pain when your PC needs 10 minutes or more to even start up.
Old HDD can be a Problem
If your pc has hard time to turn on most likely your pc still have and old technology hard disk (HDD). We recently wrote an article about HDD and SSD differences.
Or you can just check our SSD disks list of what we made for PS4.
How to find out what processes are Launched at Startup
First step
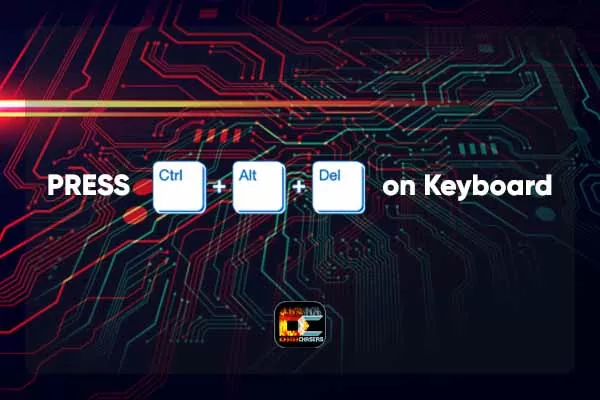
Press CTRL + ALT + Delete, this is a magic combo that almost everyone knows from childhood.
Second step

Press Task Manager.
Third step
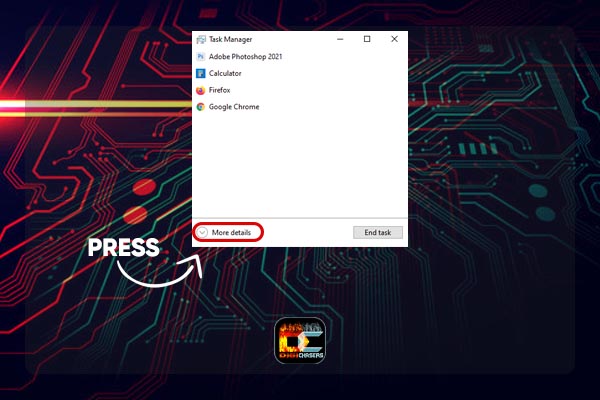
If you see this demo version of Task Manager, press more details to get biger task manager.
Fourth step
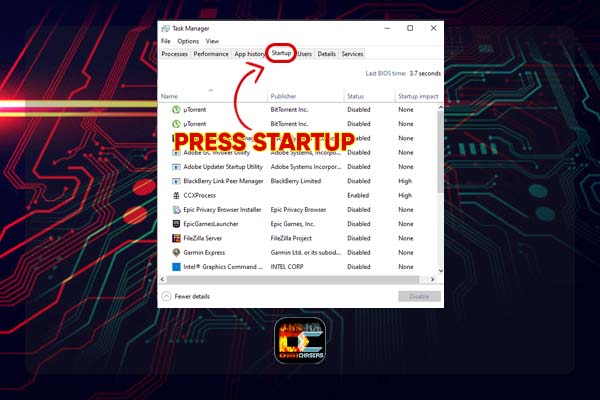
Press “Start up” to see the list of programs that start automatically when you turn on your computer.
Fifth step
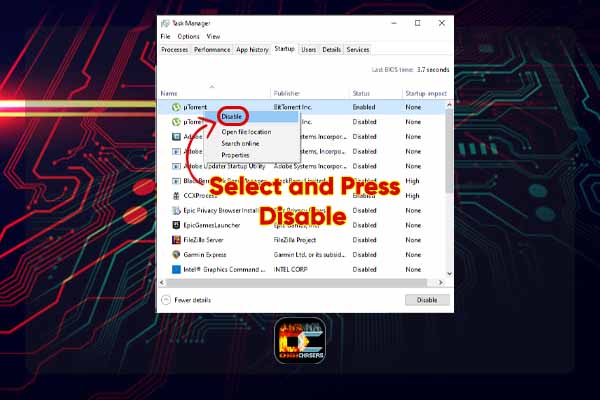
Select the annoying startup program and disable it.
Another Way to Disable Startup Apps
First step
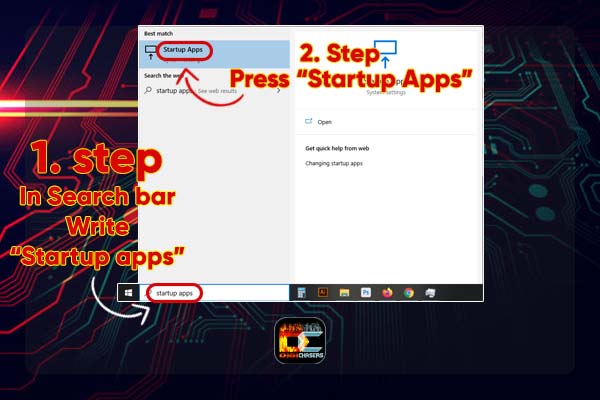
In search bar write “Startup apps” and after that press “Startup apps”.
Second step
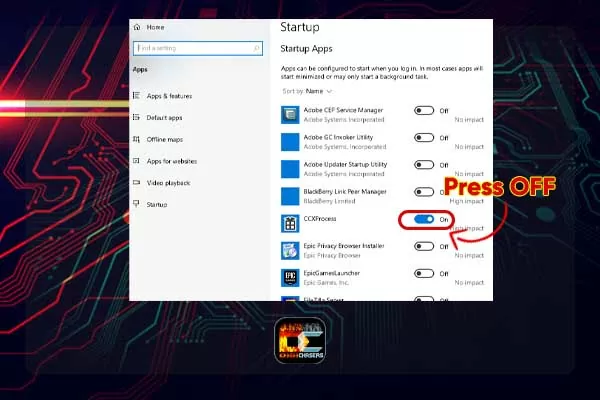
Now just uncheck apps that you do not want to run when you turn on the computer.
Related articles
- What is DDE Server Window? Simple explanation.
- How Long do CPUs Last? Expert analysis.
- Is 75Hz Good for Gaming – Gamer Opinion.
- What Windows Utility can be Used to Find out what Processes are Launched at Startup?
- How to Download Microsoft Windows 10 ISO from Microsoft Site (With Pictures).
I hope you get your answer in this article and now your computer starts much faster.
